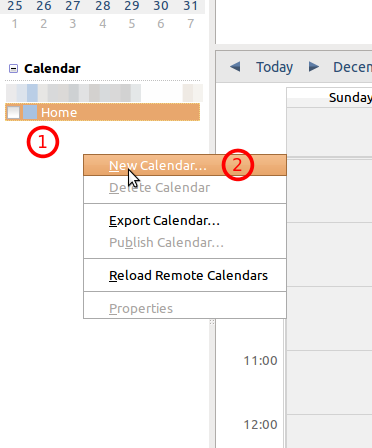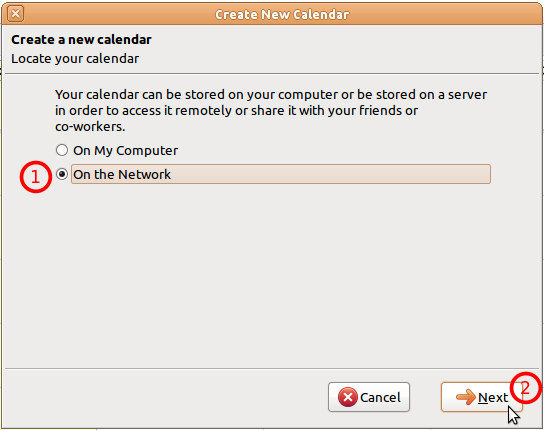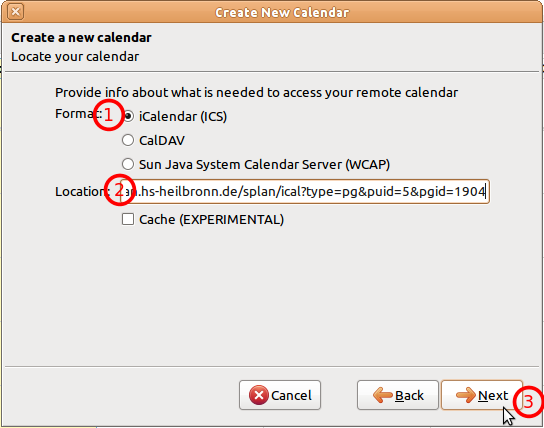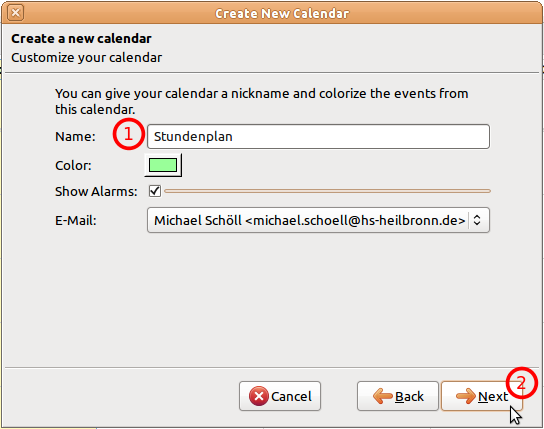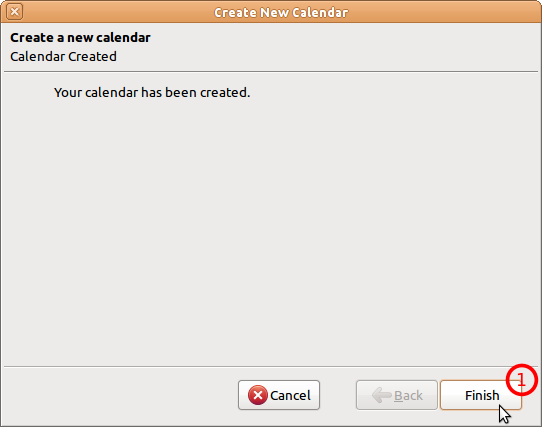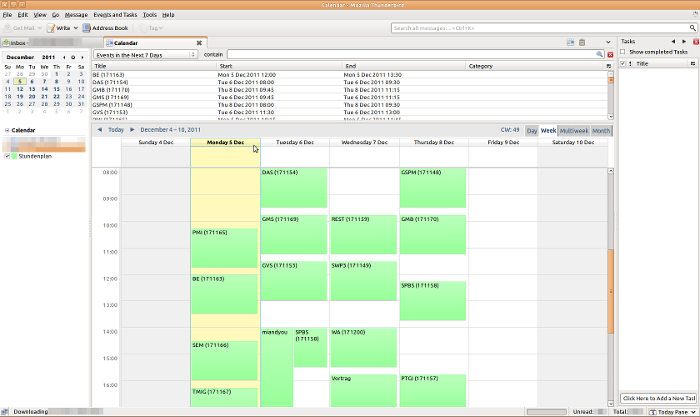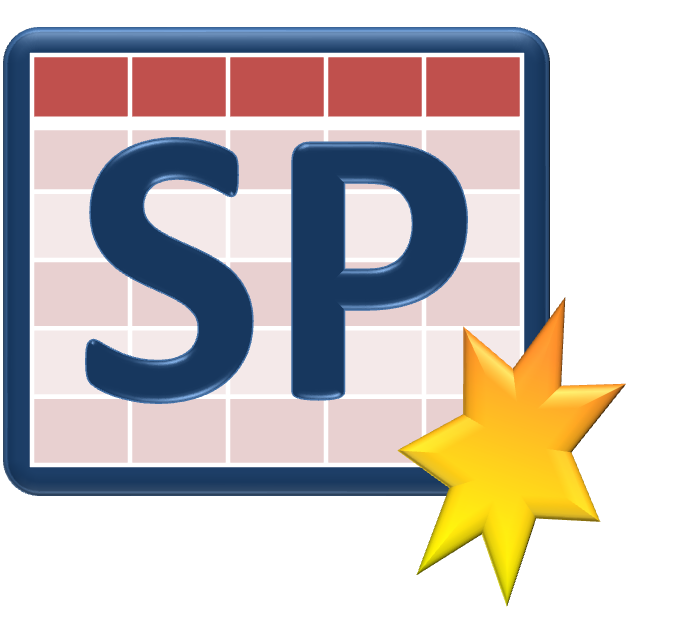iCal-Anbindung
StarPlan verfügt über die Möglichkeit, Stundenpläne direkt in eine Kalender-Applikation einzubinden. Grundsätzlich bestehen hierfür zwei Varianten:
- Einerseits können Sie die Kalenderdaten auf Ihren Rechner downloaden und dann in Ihr Kalenderprogramm importieren. Änderungen am Stundenplan online werden danach jedoch nicht automatisch in Ihrem Programm aktualisiert. Daher empfiehlt sich, wenn möglich, die Variante 2:
- Sie binden den Stundenplan als Web-Kalender in Ihr Kalenderprogramm ein. Hierbei werden Änderungen am Stundenplan automatisch auch in Ihrem Kalender aktualisiert. Die Beschreibungen für die Programme beziehen sich hier ausschließlich auf diese Variante.
Stundenpläne für Studentengruppen und Dozenten
Sobald Sie einen Stundenplan im Web ausgewählt haben (für Dozenten auch zu ihrem persönlichen Plan), finden Sie im Kontrollfeld links den Knopf "ICal-Link". Hinter diesem verbirgt sich der Kalender. Mit einem Klick können Sie den aktuell ausgewählten Plan auf Ihren Rechner laden. Dies entspricht dann der ersten der oben beschriebenen Varianten. Besser ist es jeodch, den Link zunächst in die Zwischenablage zu kopieren (Rechtsklick auf das Symbol → “Adresse des Links kopieren” oder ähnlich, je nach Browser):
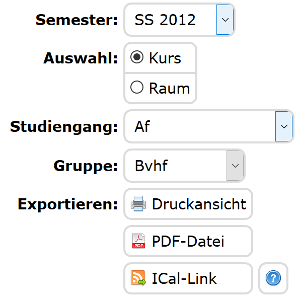
Dann wechseln Sie in Ihr bevorzugtes Kalenderprogramm und verfahren wie in der dafür spezifischen Anleitung beschrieben.
Anmerkung für Dozenten: Der Zugang für Ihren persönlichen Plan ist mit einem zufällig generierten Link geschützt. Wenn Sie nach der Anmeldung den Knopf “ICal-Link erneuern” direkt unter dem Knopf "ICal-Link" drücken, wird einer neuer (zufälliger) Link für Ihren Plan generiert. Sie müssen dann bereits bestehende Einbindungen wiederholen, da der alte Link nicht mehr funktionsfähig ist. Einen neuen Link zu generieren, ist jedoch nur notwendig, wenn Sie die Sorge haben, jemand könnte Ihren persönlichen Link erfahren haben. Schlimmstenfalls ist jedoch damit lediglich ein lesender Zugriff auf Ihren persönlichen Plan möglich.
Anleitungen für die einzelnen Programme
Outlook Web App
- Einloggen unter der URL Ihrer Outlook Web App.
- Auf der linken Seite findet sich eine Liste für Kalender.
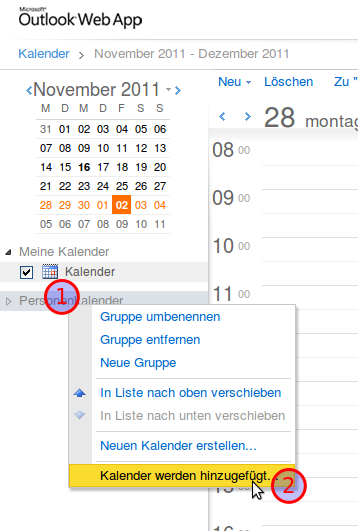
Zu 1: Rechtsklick
Zu 2: "Kalender werden hinzugefügt..." auswählen
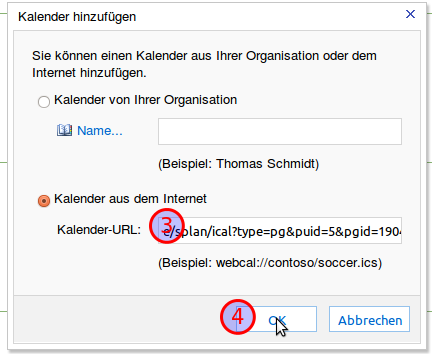
Zu 3: Die URL, die aus StarPlan kopiert wurde, hier eintragen
Zu 4: Klick.
Der Kalender hat noch keinen aussagekräftigen Namen
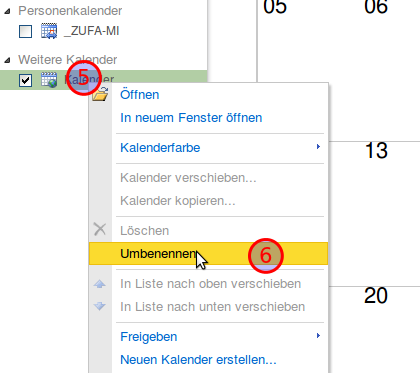
Zu 5: Rechtsklick
Zu 6: "Umbenennen" auswählen
Nun kann der Kalender umbenannt werden
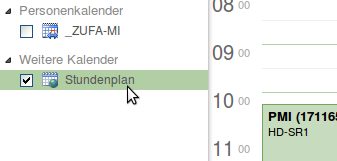
Ansicht des eingebundenen StarPlan-Kalenders
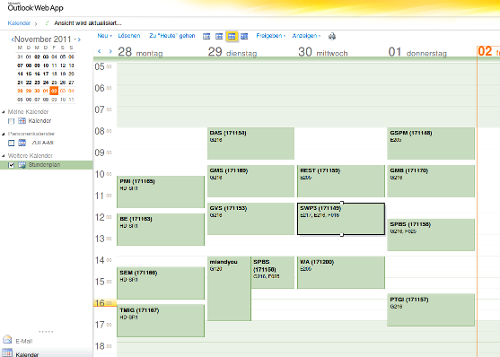
Outlook ab Version 2010
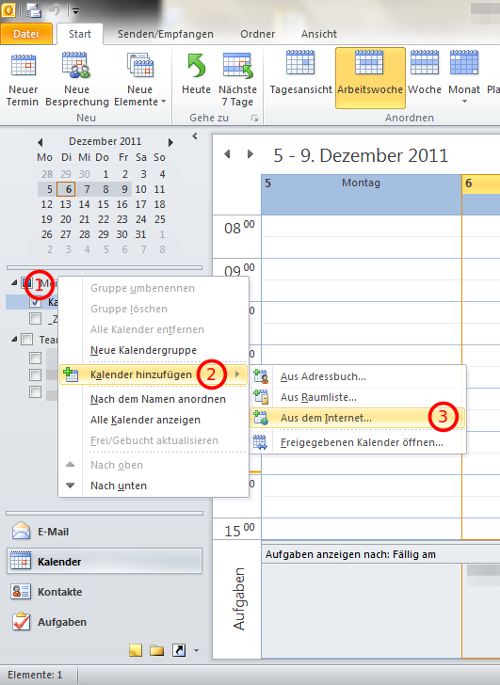
Zu 1: Rechtsklick
Zu 2: "Kalender hinzufügen" auswählen
Zu 3: "Aus dem Internet" auswählen
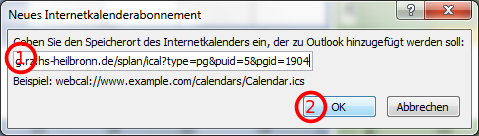
Zu 1: Die URL, die aus StarPlan kopiert wurde, hier eintragen
Zu 2: Klick
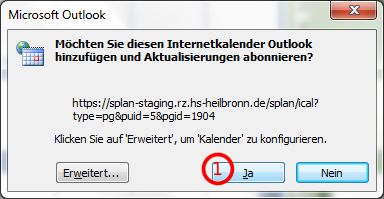
Zu 1: Klick
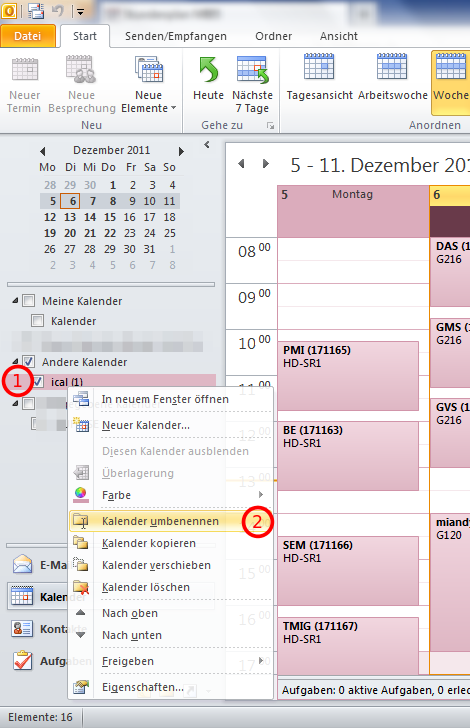
Zu 1: Rechtsklick um das Menü zu öffnen
Zu 2: "Kalender umbenennen" auswählen
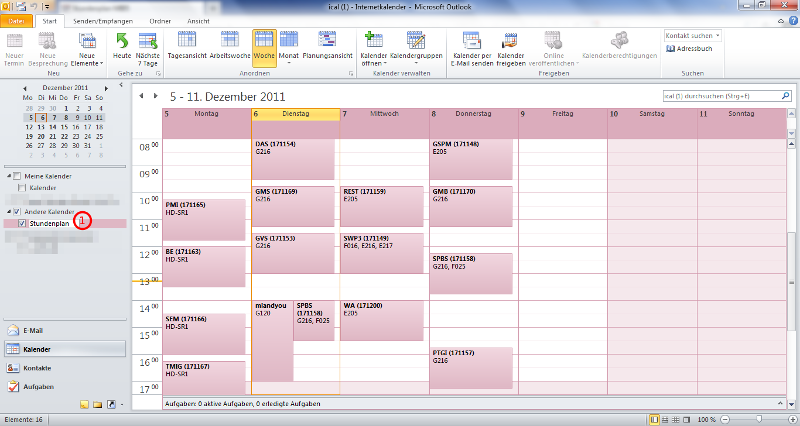
Zu 1: Den gewünschten Namen eingeben
Rechts ist der eingebundene Plan bereits zu sehen.
Outlook vor Version 2010 (online nur mit Zusatzprogramm, ungetestet)
Sie können einmalig die vom Server heruntergeladene ICal-Datei in einen ihrer Kalender importieren. Änderungen online werden dann jedoch nicht übernommen. Offiziell unterstützt Outlook vor Version 2010 keinen ICal-Feed. Dies kann jedoch mittels eines kostenlosen Zusatzprogramms ermöglicht werden: http://ical.gutentag.ch/ics4ol.php
Dies wird jedoch nicht offiziell unterstützt und ist unsererseits daher nicht getestet worden.
Google Calendar
Den Google Calendar öffnen: https://www.google.com/calendar
Auf der linken Seite befindet sich eine Spalte für “Weitere Kalender”.
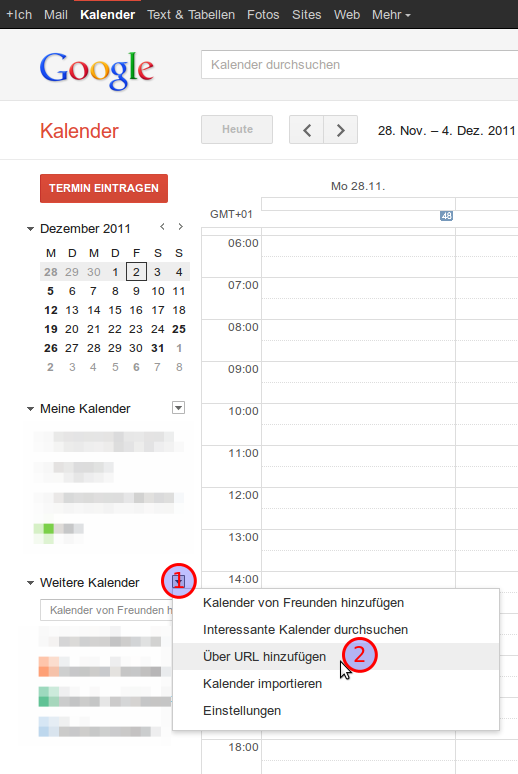
Zu 1: Klick auf den Button für das Menü
Zu 2: "Über URL hinzufügen" auswählen
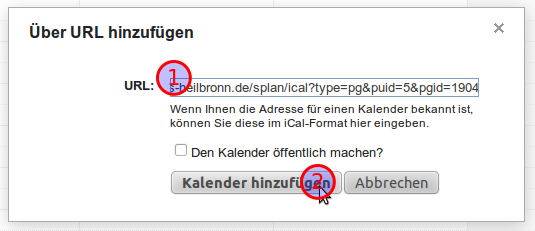
Zu 1: Die URL, die aus dem StarPlan-System kopiert wurde, hier eintragen
Zu 2: Klick
Der Kalender hat noch keinen aussagekräftigen Namen
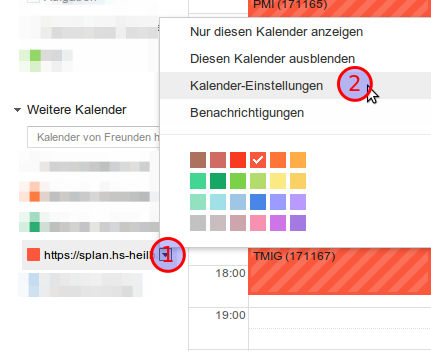
Zu 1: Klick auf den Button des Kalenders für das Menü
Zu 2: "Kalender-Einstellungen" auswählen
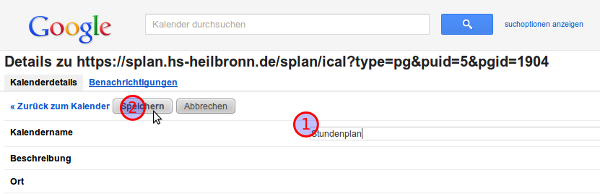
Zu 1: Den Namen des Kalenders anpassen
Zu 2: Klick
Der Kalender hat nun einen aussagekräftigen Namen.
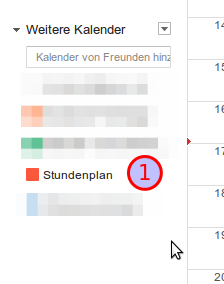
Der Kalender in der Wochenansicht von Google-Calendar.
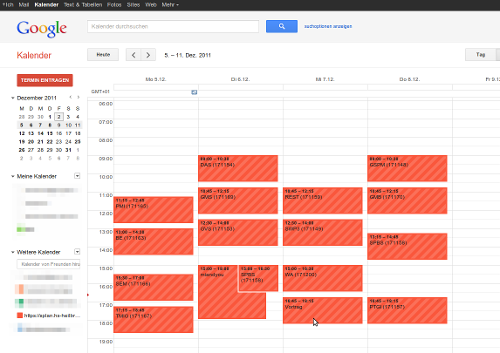
Android Geräte (nativ)
Für neuere Android-Geräte empfehlen wir die App ICSx5. Sie ermöglicht es allgemein, Web-Links, die auf ICal-Dateien verweisen, in die Kalenderanwendung einzubetten, die bei Android nativ mit ausgeliefert wird.
Android Geräte (über Google Calendar)
Die meisten Kalender-Apps für Android-Mobiltelefone haben die Möglichkeit, die Kalenderdaten über Google zu synchronisieren. Wird ein Kalender im Google Calendar eingetragen, so erscheint er nach der nächsten Synchronisation automatisch auch in diesen Programmen. Um die Einbindung in Android-basierte Kalender-Apps zu realisieren, also den Kalender wie unter Google Calendar beschrieben, einrichten und synchronisieren. (Getestet mit “Kalender”-App und “Jorte”)
Screenshots:
Kalender-Einstellungen (mit Sichtbarkeit und Synchronisation)
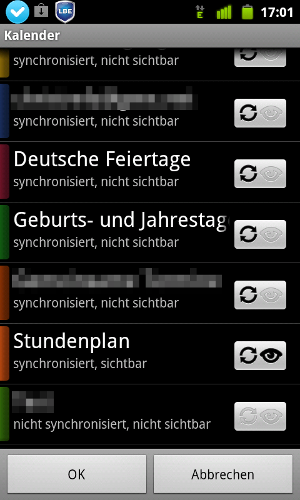
Terminübersicht
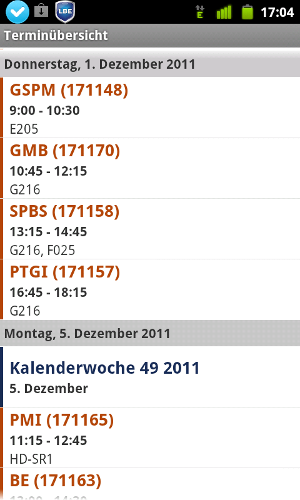
Wochenansicht
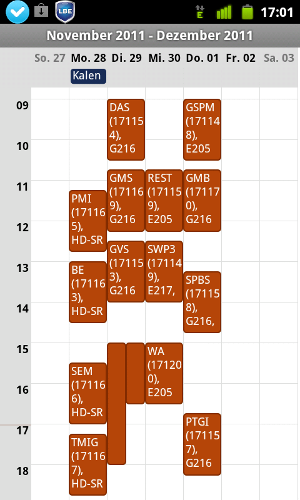
Details eines Termins
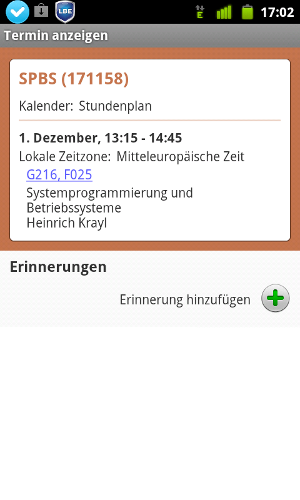
Tagesansicht
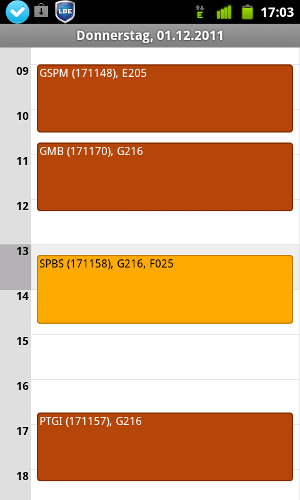
iPhone, iPod Touch, iPad
- Im Web-Browser in der StarPlan-Web-Ansicht auf das ICal-Symbol
 drücken und das Display kurz gedrückt halten. Es erscheint ein Auswahldialog: Dort "Kopieren" auswählen. Die URL auf den gewünschten Internet-Kalender von StarPlan ist nun im Kopierpuffer des iPhones (und wird in Schritt 7 unten eingefügt).
drücken und das Display kurz gedrückt halten. Es erscheint ein Auswahldialog: Dort "Kopieren" auswählen. Die URL auf den gewünschten Internet-Kalender von StarPlan ist nun im Kopierpuffer des iPhones (und wird in Schritt 7 unten eingefügt). - Auf den Startbildschirm gehen und "Einstellungen" auswählen.
- "Mail, Kontakte, Kalender" auswählen.
- "Account hinzufügen..." unter "Accounts" auswählen.
- Unten "Andere...:" auswählen.
- "Kalenderabo hinzufügen".
- "Server"-Eingabefeld auswählen und die URL, die aus StarPlan kopiert wurde, hier eintragen eingeben.
- "Weiter".
- Optional die Beschreibung anpassen, "Sichern".
Der Stundenplan sollte nun im Kalender zu sehen sein.
Mozilla Lightning und Mozilla Sunbird
Auch unter Mozilla Lightning oder Mozilla Sunbird können StarPlan-Feeds eingebunden werden.
Screenshots zum Vorgehen: