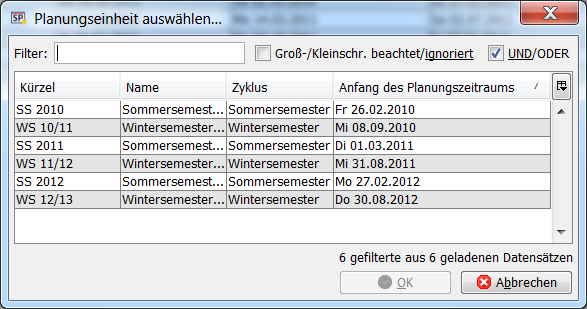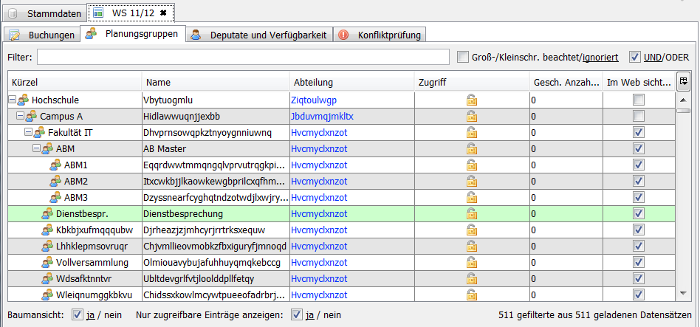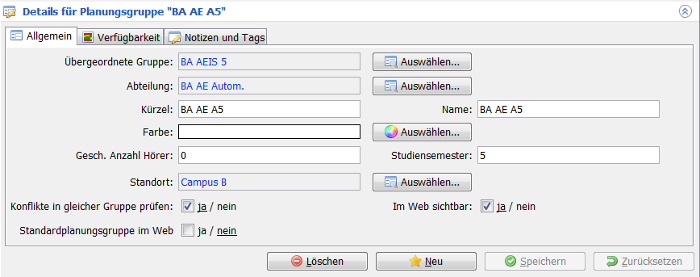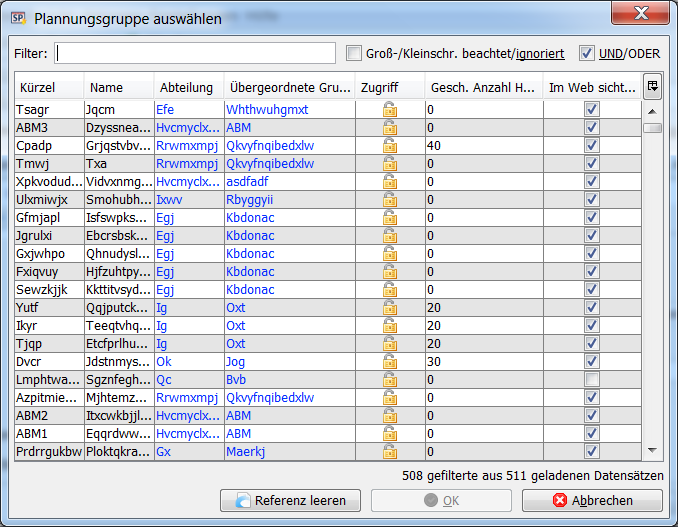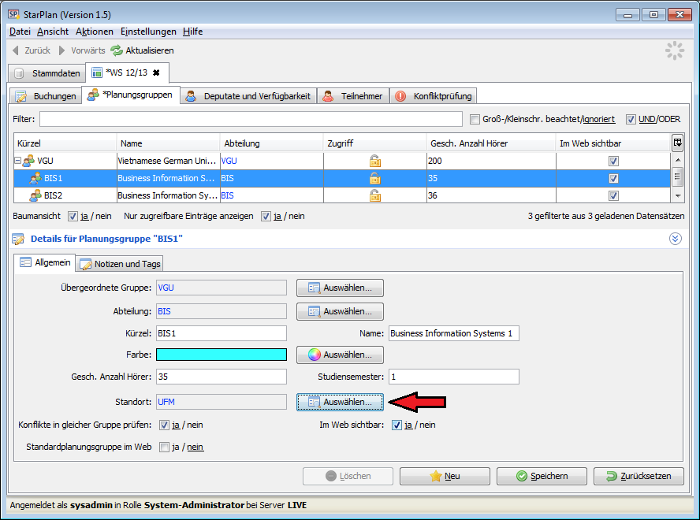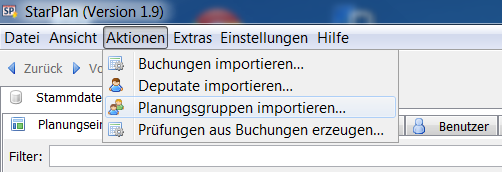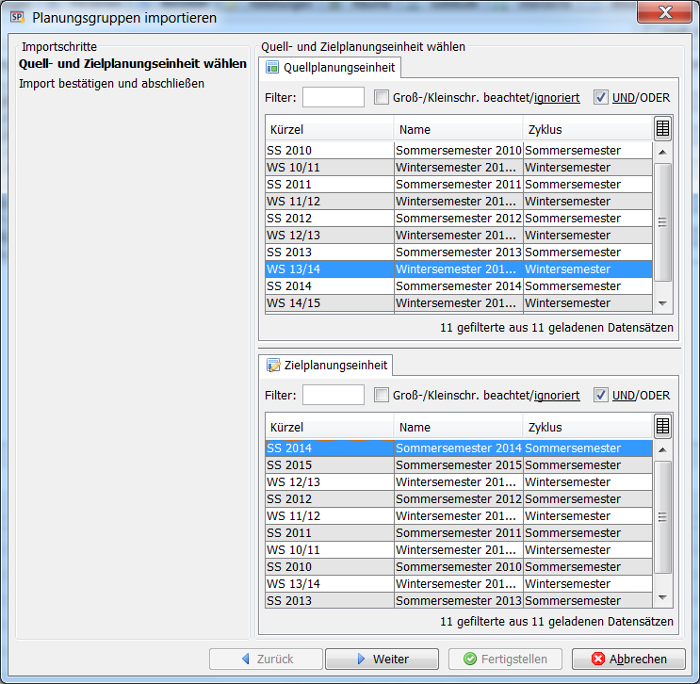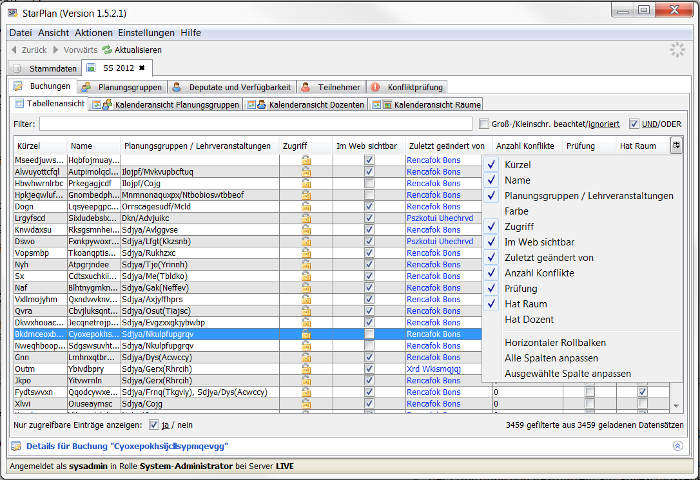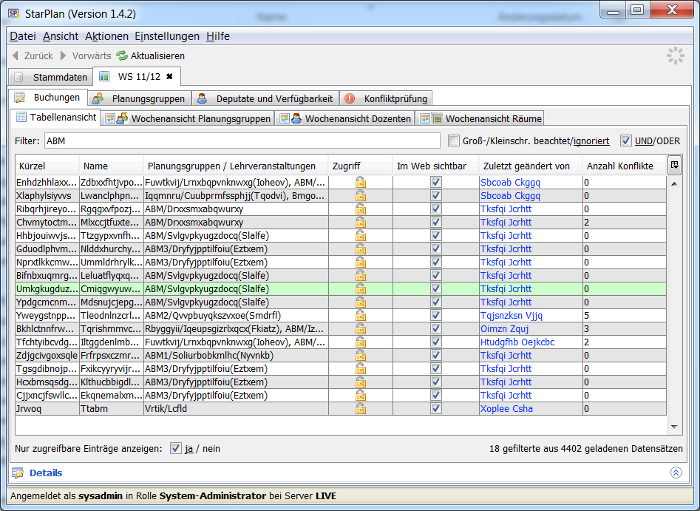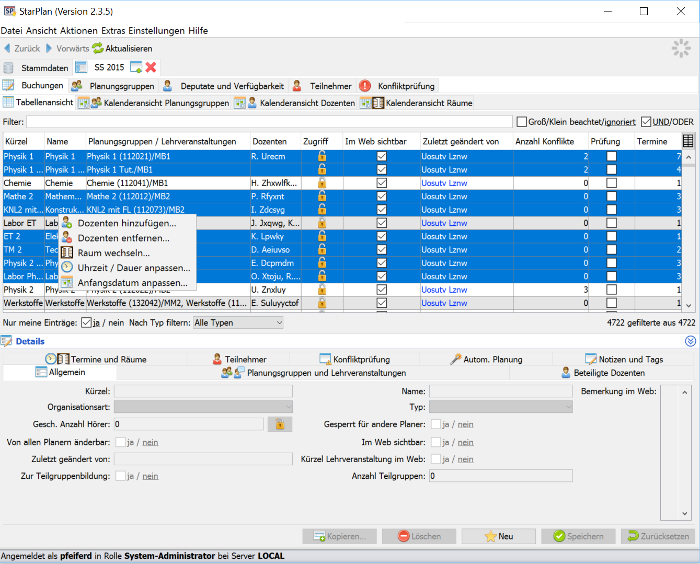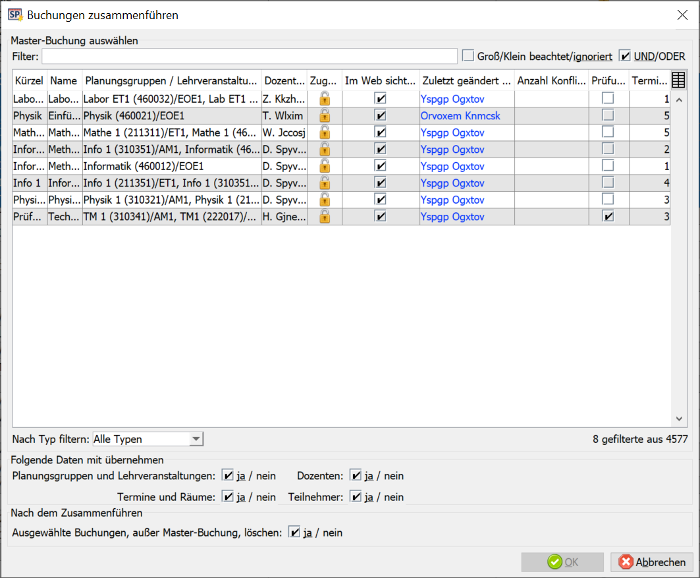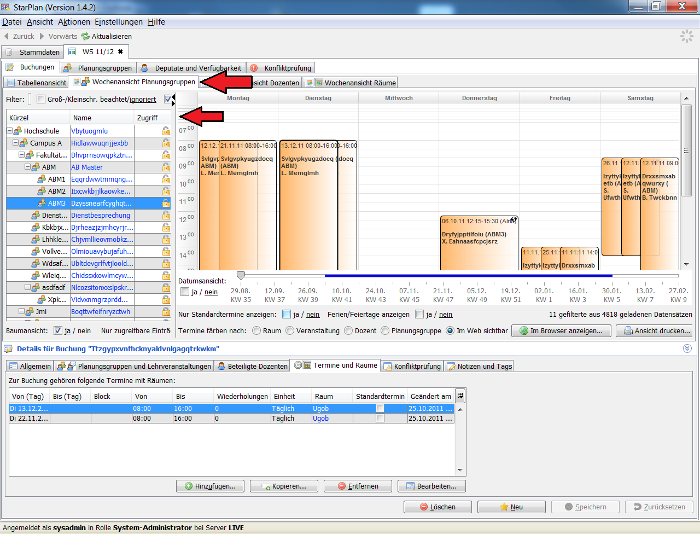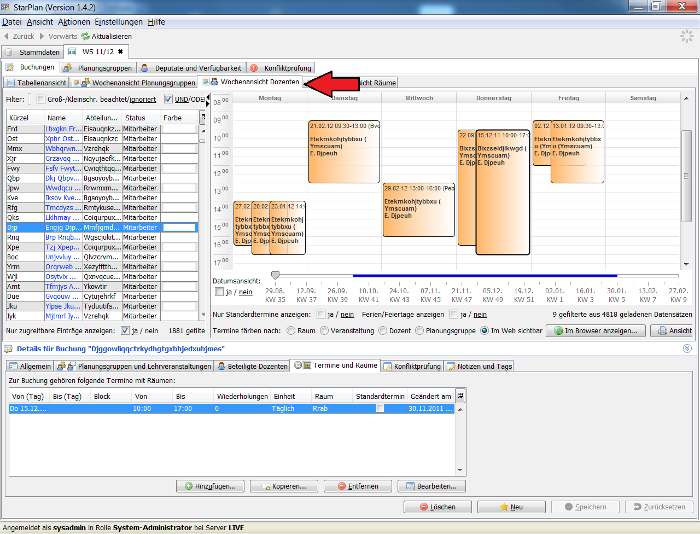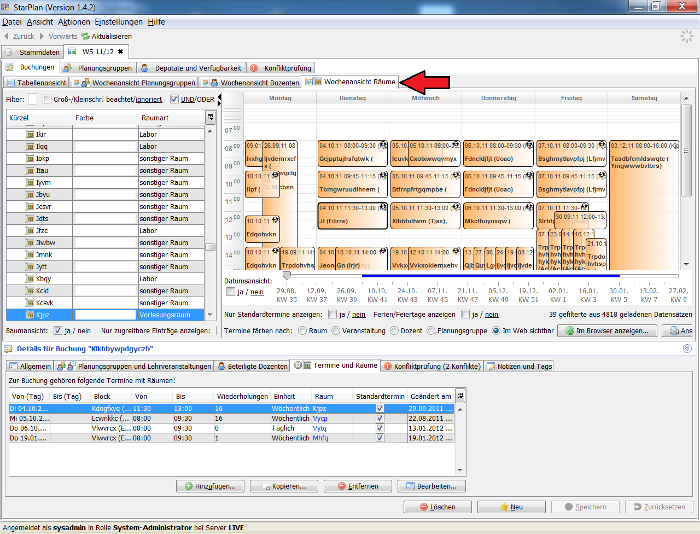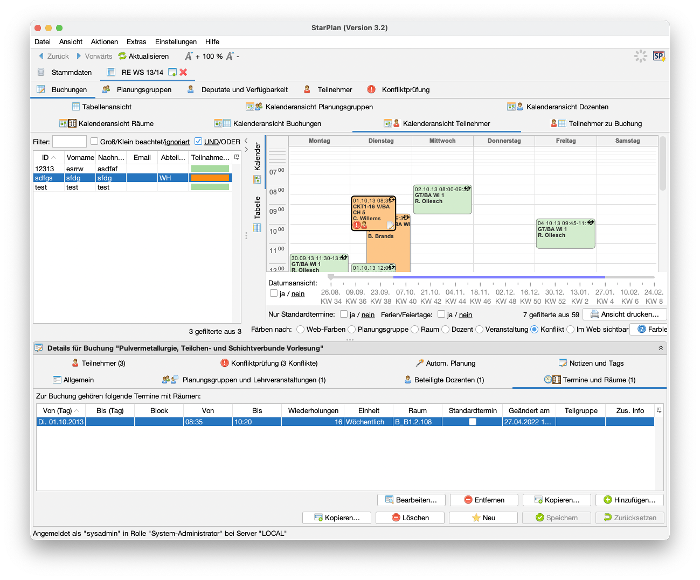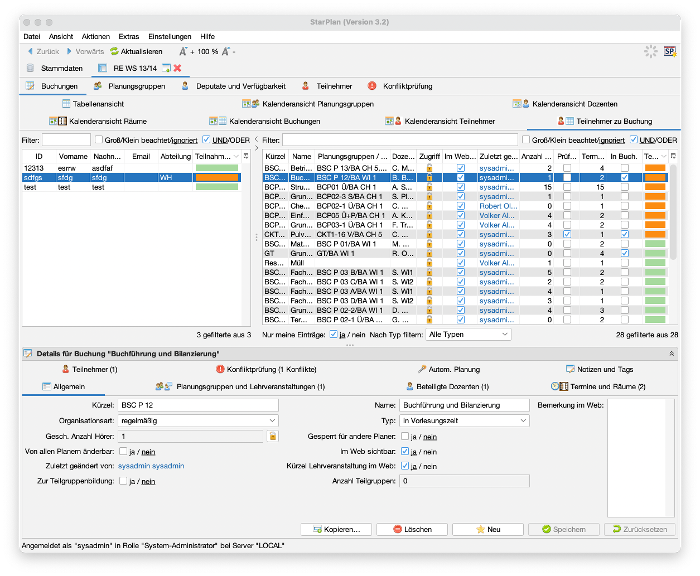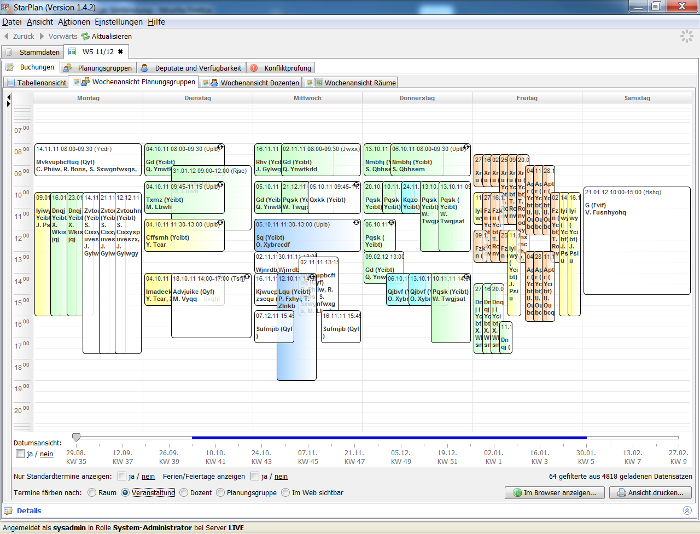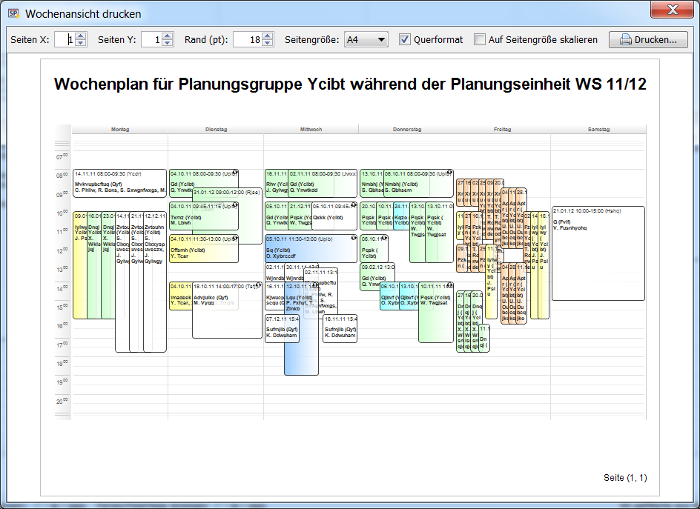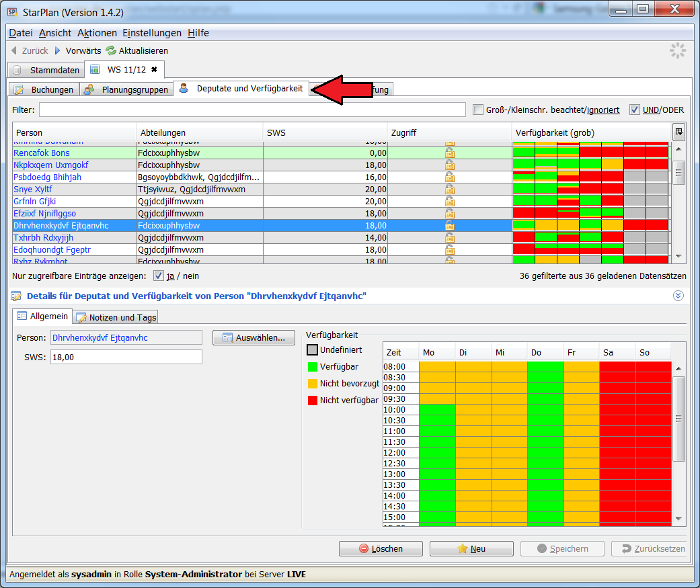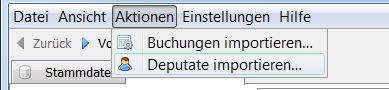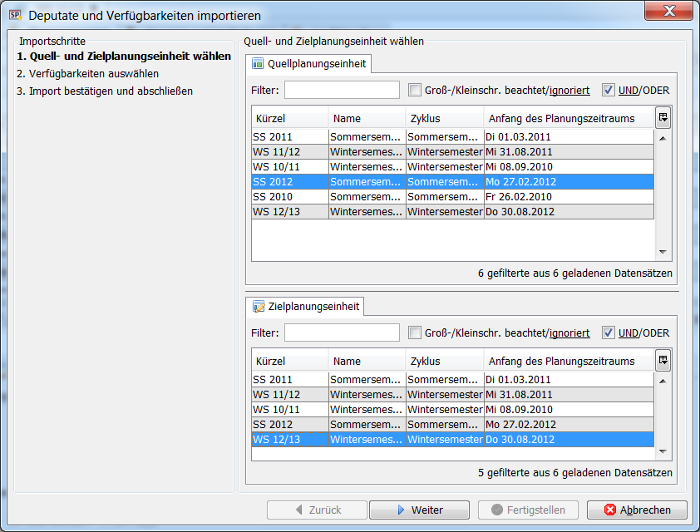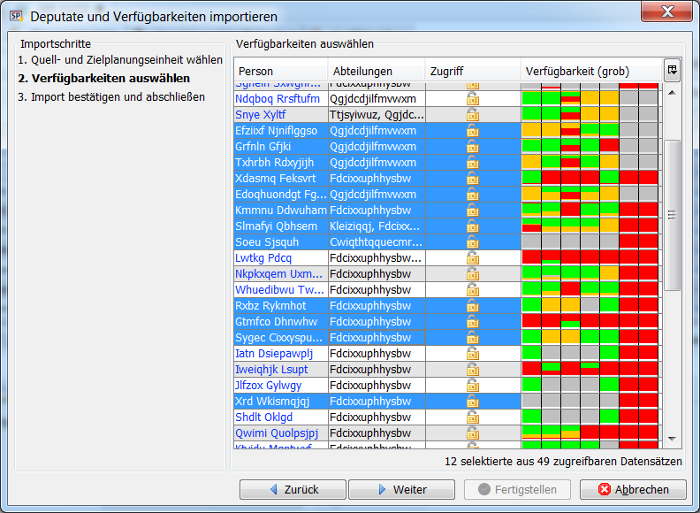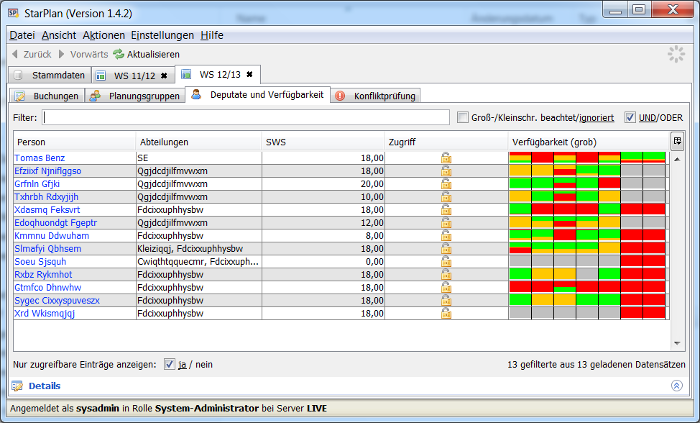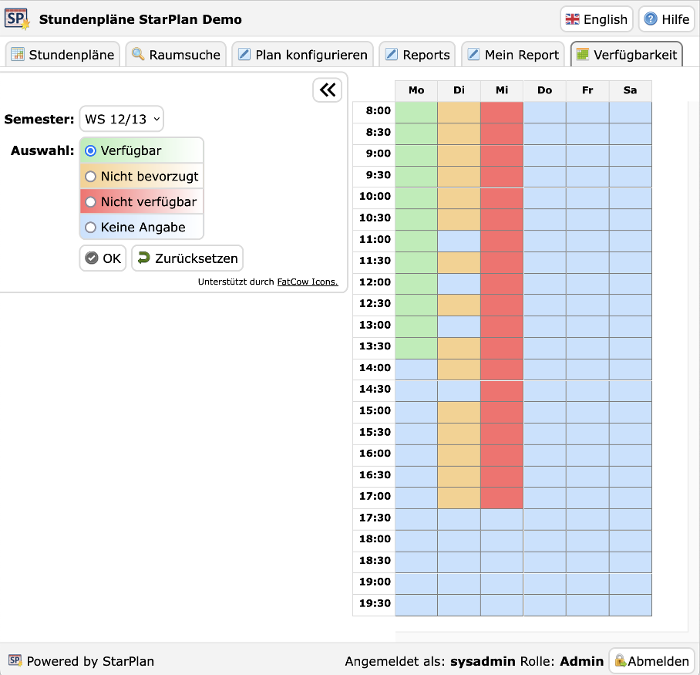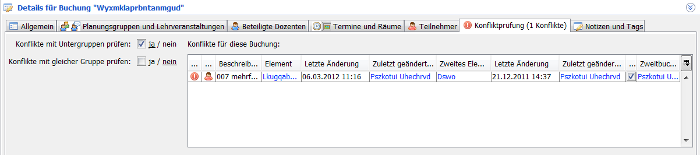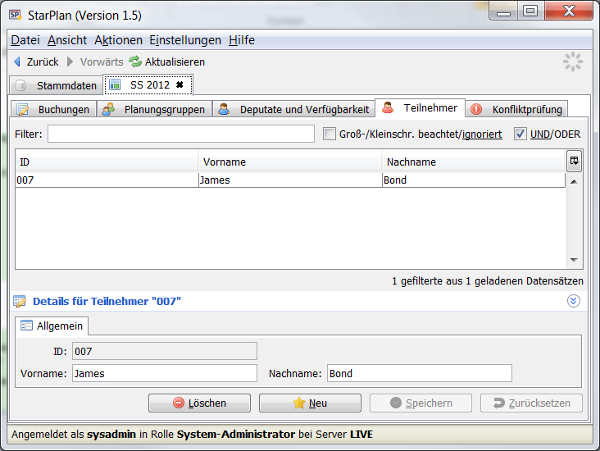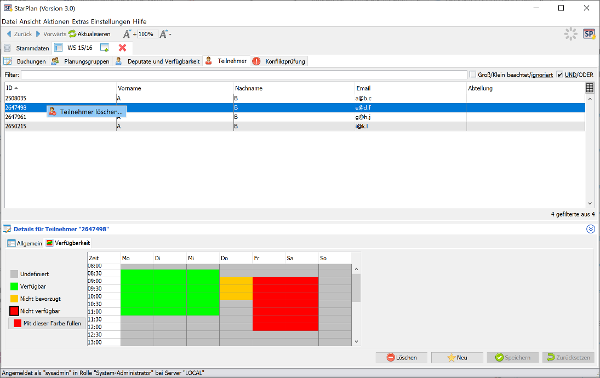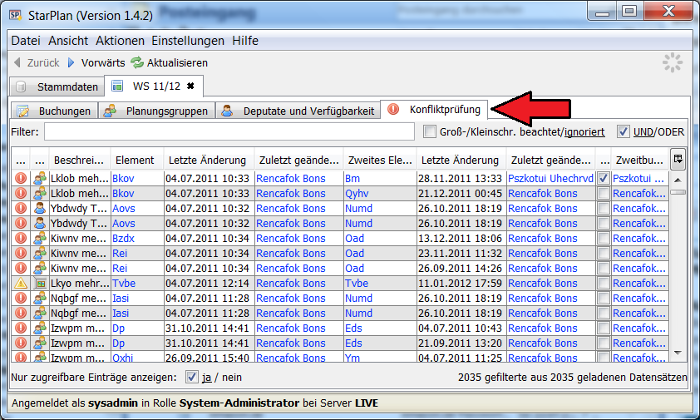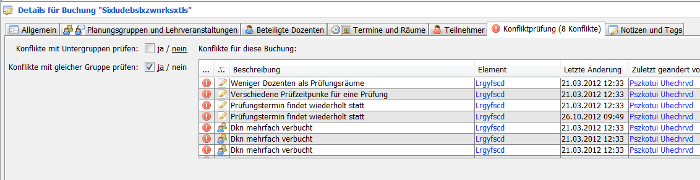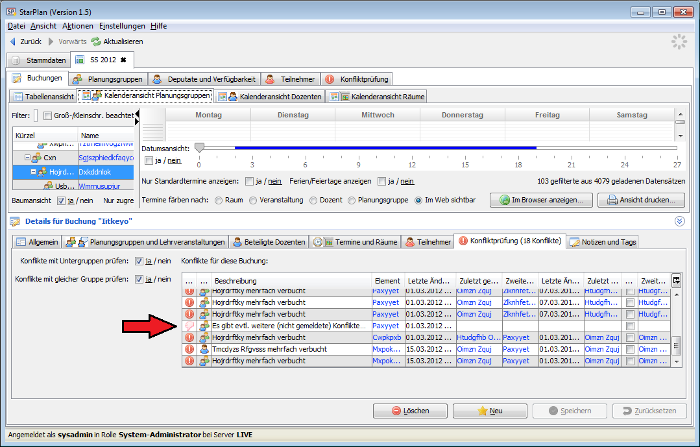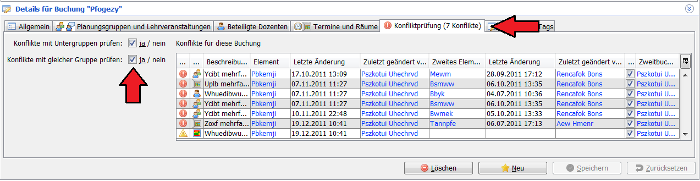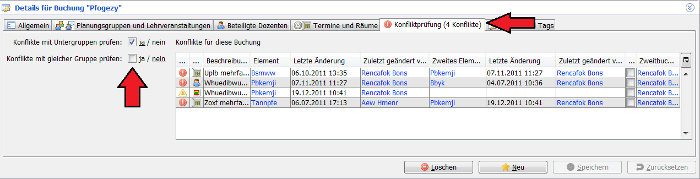Daten im Planungskontext
Auswahl der Planungseinheit
Für den Planungskontext ist zunächst einmal die Planungseinheit wichtig. Die Planungseinheit muss vom Stammdatenverwalter eingetragen werden. Die Planer können eine angelegte Planungseinheit über mehrere Wege öffnen:
- Doppelklick auf die entsprechende Zeile in der Tabelle der Planungseinheiten.
- Auswahl der entsprechenden Zeile in der Tabelle der Planungseinheiten und klicken auf den Knopf "Öffnen..." (unten rechts in der Detailansicht der Planungseinheit).
- Über den Menüpunkt "Datei->Planungseinheit öffnen..." die gewünschte Planungseinheit in der Tabelle auswählen.
Planungsgruppen
Allgemeines
Gruppen von Studierenden bzw. Teilnehmer von Veranstaltungen allgemein werden in StarPlan als Planungsgruppen bezeichnet. Planungsgruppen haben immer einen Bezug zur Planungseinheit, in der sie angelegt werden. Die Menge der Planungsgruppen kann sich so von Planungseinheit zu Planungseinheit unterscheiden.
Planungsgruppen sind hierarchisch aufgebaut. Die Grundstruktur für Planungsgruppen gibt der Stammdatenverwalter vor. An der Wurzel der Hierarchie steht üblicherweise die Planungsgruppe der Bildungseinrichtung, die die Gesamtheit aller Angehörigen der Bildungseinrichtung repräsentiert. Für diese Planungsgruppe können dann zentrale Buchungen vorgenommen werden wie z.B. Studierendenvollversammlung, Feiertage, Ferientage usw. Unter der Wurzelplanungsgruppe empfiehlt es sich, jeweils eine Planungsgruppe für jeden Standort der Bildungseinrichtung anzulegen. Mit Hilfe der entspr. Planungsgruppen können dann standortspezifische Buchungen durchgeführt werden.
Unterhalb der Standorte empfiehlt es sich, die Fakultäten und/oder ähnliche zentralen Einrichtungen einer Bildungseinrichtung als Planungsgruppen anzulegen. Darunter können Fachbereiche und/oder Studiengänge folgen. Unterhalb der Studiengänge sollten dann die einzelnen Studierendengruppen auf Basis zum Beispiel der Studiensemester eines Studiengangs unterschieden werden.
Tipp: Sie können auch Planungsgruppen anlegen für Buchungen, die keine Studierenden betreffen wie z.B. Dienstbesprechungen, Fakultätsratssitzungen usw. Im Beispiel (unten) existiert dazu die Planungsgruppe "Dienstbesprechung". Diese Planungsgruppen sollten aber besser nicht als "im Web sichtbar" eingegeben werden.
Beispiel: Einige Planungsgruppen der "Fakultät IT" am "Campus A" einer Hochschule:
Planungsgruppen anlegen und bearbeiten
Die Details zu den Planungsgruppen sehen wie folgt aus:
Beim Anlegen einer Planungsgruppe kann eine übergeordnete Planungsgruppe angegeben werden. Die Auswahl erfolgt über einen Dialog:
Die Abteilungszuordnung geschieht über den Auswahldialog für Abteilungen. Die korrekte Zuordnung der Abteilung ist wichtig für den Planerzugriff: Planer dürfen nur auf die Planungsgruppen zugreifen, die zu den Abteilungen gehören, für die sie als Planer eingeteilt sind (siehe auch Abschnitt Abteilungen).
Weiterhin muss das Kürzel und der Name der Planungsgruppe angegeben werden. Vergeben Sie als Kürzel einen sprechenden Namen. Andernfalls werden die Studierenden später im Web nicht oder nur schwer den für sie erstellten Stundenplan finden.
Sie können der Planungsgruppe eine Farbe zuordnen. Ein Stundenplan kann damit entspr. der gewählten Farben im Buchungsteil des Planer-Clients nach Planungsgruppen eingefärbt werden (siehe Abschnitt Wochenansicht Planungsgruppen).
Mit dem Häkchen "Im Web sichtbar" geben Sie an, ob die Planungsgruppe im Web sichtbar sein soll. Üblicherweise sollten im Web nur Planungsgruppen unterhalb der Ebene der Studiengänge sichtbar geschaltet werden. Falls eine Planungsgruppe noch Untergruppen hat, dann schalten Sie am Besten nur die unterste Ebene für die Web-Ansicht frei.
"Konflikte mit gleicher Gruppe prüfen": Hier können Sie die Konfliktprüfung für die gesamte Planungsgruppe insoweit ausschalten, als sich Konflikte auf Buchungen zur gleichen Zeit für die gleiche Planungsgruppe beziehen (siehe auch Abschnitt Konflikte). Das Häkchen sollten Sie einschalten, wenn Sie parallele Buchungen für unterteilte Planungsgruppen buchen müssen. Das ist der Fall, wenn zum Beispiel die Buchungen der Planungsgruppe eine Gruppe 1 für ein Labor 1 und eine Gruppe 2 für ein Labor 2 enthalten und die beiden Labore zur gleichen Zeit stattfinden. Achtung: Konflikte geben Ihnen normalerweise wichtige Hinweise, ob Ihre Buchungen korrekt sind. Schalten Sie die Konfliktprüfung daher erst zum Ende der Planungsperiode aus oder wenn Sie sich sehr sicher sind, dass alles korrekt gebucht wurde.
Bei Planungsgruppen kann der bevorzugte Standort einer Planungsgruppe festgelegt werden. Wenn die Planungsgruppe einer Buchung zugeordnet wurde und der Buchung auch ein Raum zugeordnet wurde, der sich nicht am bevorzugten Standort der Planungsgruppe befindet, so meldet StarPlan einen Konflikt. Wenn bei einer Planungsgruppe kein bevorzugter Standort angegeben ist, so gilt für sie automatisch der bevorzugte Standort der übergeordneten Planungsgruppe usw.
Der Standort einer Planungsgruppe spielt auch bei der Standortermittlung im Kontext der automatischen Planung eine Rolle. Dort werden über die Standorte von jenen Planungsgruppen, die einer Buchung zugeordnet sind, alle Räume bestimmt, die dieser Buchung bei der automatische Raumzuordnung potentiell zugeordnet werden können.
Wie bei Dozenten können Verfügbarkeiten auch für Planungsgruppen angegeben werden. Entsprechende Verfügbarkeiten werden beim Buchungen durch passende Konflikte berücksichtigt und auch bei der automatischen Planung mit einbezogen.
Dabei spielt auch die Hierarchie von Planungsgruppen ein Rolle:
- Wenn im Verfügbarkeitstableau einer Planungsgruppe alle Felder grau sind, verwendet StarPlan automatisch die Verfügbarkeit der übergeordneten Planungsgruppe zur Konfliktprüfung. Wenn dort ebenfalls "alles grau ist", dann kommen die Verfügbarkeiten der nächst übergeordneten Planungsgruppe zum Zug usw.
- Wenn im Verfügbarkeitstableau einer Planungsgruppe auch nur ein Feld nicht grau ist, dann nutzt StarPlan dieses Tableau genau wie angegeben, d.h. die Verfügbarkeiten der übergeordneten Planungsgruppe sind dann irrelavant.
Weitere Einzelheiten zu den Planungsgruppen finden Sie im Kapitel Buchungen.
Planungsgruppen importieren
Wenn Sie als Stammdatenverwalter eine neue Planungseinheit angelegt haben, wollen Sie evtl. alle Planungsgruppen aus einer bereits bestehenden (älteren) Planungseinheit übernehmen. Das ist fast immer der Fall: Meist sollte der Import von Planungsgruppen daher eine der ersten Aktionen sein, die man nach dem Anlegen einer neuen Planungseinheit durchführt.
- Wählen Sie dazu in der Menüleiste unter "Aktionen" den Menüpunkt "Planungsgruppen importieren" aus:
- Im nachfolgenden Auswahldialog wählen Sie oben die Planungseinheit, aus der Sie die Planungsgruppen übernehmen möchten und im unteren Teil die Planungseinheit, in die Sie die Planungsgruppen eintragen wollen. Im Beispiel sollen die Planungsgruppen und Verfügbarkeiten aus dem Wintersemester "WS 13/14" auf das Sommersemester "SS 2014" übertragen werden:
- Klicken Sie auf "Weiter": Es erscheint eine einfache Zusammenfassung der Aktion. Prüfen Sie, ob Sie die richtigen Planungseinheiten ausgewählt haben und klicken Sie gegebenenfalls auf "Fertigstellen". Wichtig: Es werden immer alle Planungsgruppen übernommen. Die Aktion kann nicht mehr (ohne weiteres) rückgängig gemacht werden.
Buchungen
Eine Buchung fasst alle Daten zu einer geplanten Veranstaltung zusammen. Hier werden der/die Lehrende(n) bzw. Dozent(en), die Lehrveranstaltung(en), die Planungsgruppen sowie die Zeiten und Räume der geplanten Veranstaltung eingetragen.
Dieser Abschnitt gibt einen Überblick über die Hauptansichten für Buchungen. Informationen zur Erstellung und Bearbeitung von Buchungen finden Sie unter "Buchungen".
Tabellenansicht
Hier sehen Sie die eingetragenen Buchungen in der Tabellenansicht. In der Standardansicht werden Ihnen nur die zugreifbaren Buchungen angezeigt. Zugreifbare Buchungen werden in der Tabelle mit einem kleinen geöffneten Schloss angezeigt. Sie können sich auch alle Buchungen anzeigen lassen. Dann werden auch die für Sie nur lesbaren Buchungen mit einem Kreuzchen in einem roten Kreis angezeigt.
In der Tabellenansicht stehen noch zwei Spalten zur Verfügung, die jedoch Standard-mäßig nicht angezeigt werden. Über den Spaltenauswahlknopf rechts oben können Sie zur Anzeige in der Tabelle mit aufgenommen werden (siehe nachfolgende Abbildung).
- Die Spalte "Hat Dozent" signalisiert, ob einer Buchung mindestens ein Dozent zugewiesen ist.
- Die Spalte "Hat Raum" signalisiert, ob einer Buchung mindestens ein Termin inklusive Raum zugeordnet wurde.
Tipp: Nutzen Sie die Filterfunktion, um die angezeigten Buchungen einzugrenzen und/oder sortieren Sie die Buchungen nach "Planungsgruppen / Lehrveranstaltungen", indem Sie auf die Überschrift der Spalte klicken.
Beispiel alle Buchungen für Planungsgruppen, die "ABM" enthalten:
Durch Klicken auf eine Buchung in der Tabelle wird die Buchung in der Detailansicht dargestellt. Es erscheint zunächst die Ansicht der "Termine und Räume". Sie können aber auf die anderen Ansichten zu den Details umschalten, indem Sie auf die gewünschte Registerkarte klicken. Weiteres zu den Detailansichten von Buchungen finden Sie im Abschnitt Buchungen.
Popup-Menü in der Tabellenansicht
Über ein Popup-Menü der Tabellenansicht können diverse Operationen auf gemeinsam ausgewählten Buchungen schnell und einfach durchgeführt werden. Grundsätzlich muss dafür das Popup-Menü über ein entsprechendes Tag aktiviert sein. Dann ist eine Mehrfachauswahl zur Selektion von Buchungen im Zusammenhang mit dem Popup-Menü möglich über die Maus zusammen mit der Shift- bzw. STRG-Taste.
Mit Rechtsklick auf der Maus öffnet sich das Popup-Menü. Entsprechende Menü-Punkte erscheinen dann als aktiv (nicht ausgegraut), wenn der Planer Änderungsrechte auf allen selektierten Buchungen hat und die jeweilige Menü-Operation prinzipiell auf den entspr. Buchungen durchführbar ist.
Folgende Operationen sind verfügbar:
- "Dozenten hinzufügen": Es erscheint ein Dialog zur Auswahl von ein oder mehreren Lehrenden, die dann bei allen selektierten Buchungen eingefügt werden, sofern dort nicht schon vorhanden.
- "Dozenten entfernen": Es erscheint ein Dialog zur Auswahl von ein oder mehreren Lehrenden, die dann bei allen selektierten Buchungen entfernt werden, sofern dort überhaupt vorhanden.
- "Raum wechseln": Es erscheint ein Dialog zur Auswahl eines Raums. Dieser wird dann allen Terminen bei allen selektierten Buchungen zugeordnet. (Eventuell bereits sonstig zugeordnete Räume zu entspr. Terminen gehen dann also verloren.)
- "Uhrzeit / Dauer anpassen:" Es kann bei allen Terminen aller selektierter Buchungen die Beginn-Uhrzeit und / oder die Dauer der Termine angepasst werden. Die entspr. Änderungen werden auf den Terminen durchgeführt, jedoch ohne Änderung von anderen Terminaspekten wie Raum, Beginn-Datum, Ausnahmen, Wiederholungen etc.
- "Anfangsdatum anpassen": Es kann bei allen Terminen aller selektierter Buchungen das Beginn-Datum angepasst werden: Der Beginn wird jeweils um die angegebene Anzahl von Tagen zeitlich später (bei positiver Zahl) oder früher (bei negativer Zahl). Die entsprechenden Änderungen werden auf den Terminen durchgeführt, jedoch ohne Änderung von anderen Terminaspekten wie Uhrzeit, Dauer, Raum, Ausnahmen, Wiederholungen etc.
- "Im Web sichtbar schalten": Es kann das Häkchen "Im Web sichtbar" entspr. der Details einer Buchung für alle ausgewählten Buchungen gemeinsam gesetzt bzw. gelöscht werden.
- "Name ändern": Es kann der Name entspr. der Details einer Buchung für alle ausgewählten Buchungen gemeinsam geändert werden.
- "Kürzel ändern": Es kann das Kürzel entspr. der Details einer Buchung für alle ausgewählten Buchungen gemeinsam geändert werden.
- "Wiederholungen anpassen": Es kann gesamthaft für alle Termine der ausgewählten Buchungen die Wiederholungszahl der Termine gesetzt werden.
- "Virtuellen Raum bearbeiten": Es kann gesamthaft für alle Termine der ausgewählten Buchungen der virtuelle Ort gesetzt bzw. bearbeitet werden werden.
- "Höreranzahl anpassen": Mit dem neuen Menüpunkt kann die geschätzte Anzahl Hörer für die entsprechend ausgewählten Buchungen gesamthaft angepasst werden.
Vor der eigentlichen Durchführung der Operation erscheint nochmals eine kurze Sicherheitsabfrage mit zusammenfassenden Informationen zu den Änderungen. Etwaig resultierende Konflikte werden jedoch erst nach der Änderung berechnet bzw. dem Planer mitgeteilt.
Popup-Menü-Punkt „Buchungen zusammenführen“
Der entsprechende Menü-Eintrag in der Tabellenansicht von Buchungen ermöglicht es mit wenigen Klicks, selektierte Buchungen zu verschmelzen. Dabei werden je nach Wunsch die Planungsgruppen mit Lehrveranstaltungen, Dozenten, Termine und Räume sowie Teilnehmer in die zusammengeführte Buchung übernommen.
Des Weiteren gibt es viele kleine Ergänzungen und Verbesserungen, die Sie in Benutzerführung des Planer-Clients entdecken können.
Wochenansicht Planungsgruppen
Zum besseren Überblick können die Buchungen pro Planungseinheit auch in der Wochenansicht angezeigt werden. Um zur Wochenansicht fpr Planungsgruppen zu gelangen, gehen Sie unter "Buchungen" auf die Registerkarte "Wochenansicht Planungsgruppen". Dann erscheint ein dreigeteiltes Fenster:
- Im linken oberen Teil können Sie die Planungsgruppe auswählen.
- Im rechten oberen Teil sehen Sie die Wochenansicht der geplanten Buchungen. Es werden jeweils die Buchungen angezeigt, die sich auf die im linken Teil ausgewählte Planungsgruppe beziehen.
- Im unteren Teil sind die Details für die jeweilige Buchung zu sehen.
Sie können die Breite der oberen beiden Teile verändern, indem Sie den Trennungsbalken dazwischen nach rechts oder links schieben. Wenn Sie die gesamte Fensterbreite für die Anzeige des rechten oberen Teils sehen möchten, können Sie auch auf die kleinen Pfeilchen am oberen Rand des Trennungsbalkens klicken.
Durch Klicken auf eine eingetragene Buchung im rechten oberen Teil wird die entsprechende Buchung in der Detailansicht dargestellt.
Wochenansicht Dozenten
Wählen Sie hier im linken oberen Teil den Dozenten aus. Es werden dann im rechten oberen Teil jeweils die Buchungen angezeigt, die sich auf den ausgewählten Dozenten beziehen.
Tipp: Mit der Filterfunktion finden Sie häufig schneller zum gewünschten Dozenten, indem Sie den Namen des Dozenten in den Filter eingeben.
Im Beispiel sehen Sie den Stundenplan eines ausgewählten Dozenten:
Wochenansicht Räume
Wählen Sie hier im linken oberen Teil den Raum aus. Es werden dann im rechten oberen Teil jeweils die Buchungen angezeigt, die sich auf den ausgewählten Raum beziehen.
Tipp: Auch hier kommen Sie mit der Filterfunktion schneller ans Ziel, indem Sie die Raumart in den Filter eingeben.
Beispiel:
Wochenansicht Teilnehmer
Wählen Sie hier im linken oberen Teil den Teilnehmer aus. Es werden dann im rechten oberen Teil jeweils die Buchungen angezeigt, in denen der Teilnehmer enthalten ist.
Die Spalte "Teilnahmekonflikt" in der Teilnehmertabelle zeigt, an ob es für den Teilnehmer in einer Buchung Konflikte gibt (rot), Warnungen gibt (gelb) oder keine entspr. Probleme exitieren (grün).
In den Terminboxen wird links unten jeweils ein Warnsymbol angezeigt, wenn der entspr. Termin einen Konflikt für den ausgewählten Teilnehmer aufweist.
Ansicht "Teilnehmer zu Buchung"
Die Auswahl links funktioniert analog zur Wochenansicht Teilnehmer. Rechts werden alle Buchungen angezeigt und mit entspr. Farben in der Spalte "Teilnahmekonflikte" versehen: Die Farbe dort zeigt an, ob die jeweilige Buchung einen Teilnahmekonflikt hätte bzw. hat für den links ausgewählten Teilnehmer. Der Konflikt wird also gegebenenfalls tentativ bestimmt für die Buchung, so als ob der Teilnehmer zur Buchung hinzugefügt worden sei (auch wenn dies nicht der Fall ist).
Durch Klick auf eine Buchung wird diese in den Buchungsdetails angezeigt. Über ein Popup-Menü kann der links ausgewählte Teilnehmer jeweils der Buchung hinzugefügt werden oder daraus entfernt werden.
Die Spalte "In Buch." der Buchungstabelle zeigt durch ein Häckchen an, ob der ausgewählte Teilnehmer tatsächlich in der Buchung enthalten ist oder nicht.
Gemeinsame Einstellungen für Wochenansichten
Unterhalb der Wochenansicht sehen Sie eine vorwiegend blaue Linie. Diese Linie zieht sich über sämtliche Vorlesungswochen der ausgewählten Planungseinheit. Die aktuelle Woche ist rot gekennzeichnet. Sie können die Ansicht der aktuellen Woche sehen, wenn Sie bei "Datumsansicht" auf "ja" umschalten. Wenn Sie den kleinen Reiter auf der Linie verschieben, können Sie sich eine beliebige andere Woche der Planungseinheit ansehen.
Unterhalb der Einstellung zur Datumsansicht haben Sie zwei weitere Auswahlmöglichkeiten:
- "Nur Standardtermine anzeigen": Wenn Sie hier auf "ja" klicken, werden nur die Termine angezeigt, bei denen "Standardtermin" im Terminauswahlfenster angewählt war. Andernfalls sehen Sie in der Anzeige auch die Einzeltermine bzw. alle Termine inklusive der Termine, die nicht als Standard gekennzeichnet waren.
- "Ferien/Feiertage anzeigen": Wenn Sie hier auf "ja" klicken, werden auch die Ferien bzw. Feiertage in der Ansicht gezeigt.
Ganz unten finden Sie Möglichkeiten, den Stundenplan nach bestimmten Kriterien einzufärben. Falls Sie Farben für die Räume vergeben hatten, können Sie die Anzeige mit diesen Farben einfärben. Gleiches gilt für die Veranstaltungen, Dozenten und Planungsgruppen.
Standardmäßig ist die Anzeige so eingestellt, dass alle Termine, bzgl. vorhandener bzw. nicht vorhandener Konflikte eingefärbt werden. Die Bedeutung der Farben ist die gleiche wie im Buchungsdialog für Termine:
- Grün: Keine Konflikte
- Gelb: Nur Warnungen
- Orange: Konflikte, die sich nicht auf Räume beziehen
- Rot: Raumkonflikte und evtl. auch andere Konflikte
- Blau: Keine Konflikte, kein Raum ausgewählt
Schließlich können die Termine noch nach Sichtbarkeit (für Studierende) im Web gefärbt werden: Termine, die nicht im Web erscheinen sollen, sind in hellblau dargestellt, die anderen in orange.
Beispiel: Die Buchungen sind nach Farbe der Lehrveranstaltung eingefärbt:
Wie Sie sehen, können auch Samstage (oder Sonntage) mit angezeigt werden. Das Einschalten der Ansicht für Samstage/Sonntage geschieht über die Menüleiste und den Menüpunkt "Ansicht" (siehe Abschnitt Menüzeilenfunktionen).
Weiterhin haben Sie die Möglichkeit, die aktuelle Ansicht im Web anzeigen zu lassen, indem Sie den Knopf "Im Browser anzeigen ..." klicken. Es öffnet sich dann Ihr Standardbrowser und die entsprechende Seite wird angezeigt. Gegebenenfalls müssen Sie sich zur (vollständigen) Anzeige erst einloggen.
Wochenansicht ausdrucken
Wenn Sie den aktuellen Stand Ihrer Buchungen ausdrucken wollen, können Sie auf den Registerkarten für die Wochenansicht rechts unten den Knopf "Ansicht drucken" klicken. Sie erhalten dann die Druckansicht der aktuellen Wochenansicht. In der Druckansicht können Sie weitere Einstellungen vornehmen wie z.B. die Skalierung auf eine Druckseite. Weiter können Sie dann den eigentlichen Befehl zum Drucken geben.
Termintabellen
Alle Kalenderansichten des Planer Clients jeweils durch Termintabellen ergänzt. Damit werden alle Termine der Buchungen, die in der Kalenderansicht vorkommen, auch in Tabellenform präsentiert. Über einen Reiter kann man zwischen Kalenderansicht und Termintabelle hin- und herschalten.
Die Termine können in Einzeltermine aufgelöst werden oder als Serie zusammengefasst bleiben. Es werden alle Färbe-Möglichkeiten für Terminzeilen unterstützt, die auch für die Kalenderansicht gelten. Insbesondere die zeilenweise Konfliktfärbung (auch von Einzelterminen) ist möglich. Durch die Selektion eines Termins aus der Tabelle wird in den Buchungdetails die entspr. Buchung mit dem passenden Termin dargestellt.
Deputate und Verfügbarkeiten
Deputate und Verfügbarkeiten anlegen und bearbeiten
Hier können die Deputate der Dozenten, Mitarbeiter und Lehrbeauftragten eingetragen werden. Außerdem kann hier eingegeben werden, zu welchen Zeiten die Person verfügbar ist. Die Person wird über den Auswahldialog gewählt.
Beispiel:
Sie können die Zeiten einfärben, indem Sie die entsprechende Farbe wählen und dann in der Tabelle die Zeiten kennzeichnen.
Falls eine Buchung zu einer Zeit vorgenommen wird, in der die betroffene Person "nicht verfügbar" ist, wird bei der Buchung ein Konflikt angezeigt. Falls eine Buchung zu einer Zeit vorgenommen wird, in der die betroffene Person angegeben hat, dass sie zu dieser Zeit nur ungern (siehe oben "Nicht bevorzugt") anwesend sein möchte, wird bei der Buchung eine Warnung angezeigt.
Deputate und Verfügbarkeiten importieren
Die Planer müssen nicht für jede Planungseinheit alle Deputate und Verfügbarkeiten neu erstellen. Sie können Deputate und Verfügbarkeiten aus einer Planungseinheit in eine andere Planungseinheit übernehmen.
Vorgehen:
- Wählen Sie in der Menüleiste unter "Aktionen" den Menüpunkt "Deputate importieren" aus.
- Im nachfolgenden Auswahldialog (siehe nachfolgende Abbildung) wählen Sie oben die Planungseinheit, aus der Sie die Deputate und Verfügbarkeiten übernehmen möchten und im unteren Teil die Planungseinheit, in die Sie die Deputate und Verfügbarkeiten eintragen wollen. Im Beispiel sollen die Deputate und Verfügbarkeiten aus dem Sommersemester "SS 2012" auf das Wintersemester "WS 12/13" übertragen werden:
- Klicken Sie dann auf "Weiter".
- In der darauf erscheinenden Auswahl sind nur die Dozenten enthalten, denen in der Quellplanungseinheit bereits Deputate und Verfügbarkeiten zugeordnet sind. Des weiteren werden auch nur die Dozenten angezeigt, für die Sie Deputate und Verfügbarkeiten definieren dürfen und die in der Zielplanungseinheit noch nicht enthalten sind. Sie können nun auswählen, welche Datensätze Sie übernehmen wollen:
- Sie können einzelne Datensätze anklicken oder mit zusätzlichem Drücken der Taste "Strg" mehrere auswählen. Sie können auch ganze Blöcke auswählen, indem Sie den ersten Datensatz anklicken und dann mit zusätzlichem Drücken der Tasten "Strg" und "Shift" (Umschalten auf Großbuchstaben) den letzten Datensatz auswählen.
- Wenn Sie alle gewünschten Deputate und Verfügbarkeiten ausgewählt haben, klicken Sie auf "Weiter". Sie sehen dann die Bestätigung für Ihre Auswahl.
- Klicken Sie abschließend auf "Fertigstellen", damit Ihre Datensätze importiert werden.
Die importierten Deputate und Verfügbarkeiten finden Sie nun in der Zielplanungseinheit in der Registerkarte "Deputate und Verfügbarkeiten":
Verfügbarkeiten in der Web-Ansicht über Lehrende editieren lassen
Verfügbarkeiten können auch von Lehrenden selbst eingetragen werden, nachdem die entsprechende Freischaltung erfolgt ist. Die allgemeine Freischaltung der Funktion erfolgt über ein Konfigurations-Tag.
Auf diesem Weg können Planende die Verfügbarkeiten für eine Planungseinheit von den Beteiligten selbst verwalten lassen und damit den Planungsaufwand teilweise delegieren. Die Editierbarkeit von Verfügbarkeiten kann in der Web-Ansicht pro Planungseinheit zum Lesen und/oder Ändern freigeschaltet werden. Die Änderbarkeit kann für alle Lehrende freigegeben werden oder für einzelne Personen. Entspr. Einstellungen sind in den Stammdaten der Planungseinheit möglich bzw. auf den Personen-Stammdaten.
Teilnehmer
Einer Veranstaltung können Teilnehmer (üblicher Weise Studierende) zugeordnet werden. Dieses Produktmerkmal ist vor allem für die überschneidungsfreie Buchung von Prüfungen nützlich. Es kann so sichergestellt werden, dass ein Prüfungsteilnehmer, nicht zwei Prüfungen zur gleichen Zeit absolvieren muss. Dazu werden Konflikte gemeldet, wenn ein Teilnehmer gleichzeitig für zwei oder mehr Veranstaltungen verbucht ist.
Teilnehmer können über den Reiter "Teilnehmer" innerhalb einer Planungseinheit erfasst werden. Es gibt hier nur wenige Formularfelder, um die Identität eines Teilnehmers festlegen zu können. In der Praxis ist die manuelle Erfassung wohl eher die Ausnahme. Es ist dann sinnvoller, eine große Teilnehmermenge über das Service-API von StarPlan automatisch zu importieren. (Dies erfordert technischen Integrationsaufwand.)
Wie bei Dozenten und Planungsgruppen können Verfügbarkeiten auch für Teilnehmerinnen und Teilnehmer angegeben werden. Entsprechende Verfügbarkeiten werden beim Buchungen durch passende Konflikte berücksichtigt und auch bei der automatischen Planung mit einbezogen.
Über das Popup-Menü „Teilnehmer löschen“ kann, wie der Name es sagt, eine Menge selektierter Teilnehmerinnen und Teilnehmer gesamthaft gelöscht werden.
Konfliktprüfung
Standardkonflikte
Die Buchungen einer geöffneten Planungseinheit werden unter anderem auf folgende Konflikte hin geprüft:
- Ein Raum wird für unterschiedliche Buchungen zur gleichen Zeit eingeplant (Zeile 1 im Beispiel),
- Eine Person wird für unterschiedliche Buchungen zur gleichen Zeit eingeplant (Zeile 2 im Beispiel).
- Eine Planungsgruppe wird für unterschiedliche Buchungen zur gleichen Zeit eingeplant (Zeile 3 im Beispiel).
- Ein Dozent wird verplant, obwohl er für die geplante Zeit angegeben hatte, dass er zu dieser Zeit "nicht bevorzugt" verfügbar ist (Zeile 4 im Beispiel).
- Ein Dozent wird verplant, obwohl er für die geplante Zeit als abwesend eingetragen ist (Zeile 5 im Beispiel).
Hier können Sie die gefundenen Konflikte sehen:
Bzgl. der Wiederholungszahl wird für den Buchungstyp „In Vorlesungszeit“ eine Warnung ausgegeben, wenn die eingestellte Wiederholungszahl dazu führt, dass in der Vorlesungszeit beginnende Serientermine über die offizielle Vorlesungszeit der entsprechenden Planungseinheit hinaus laufen. In den Termindetails ermöglicht es ein Knopf neben dem Feld „Wiederholung“, die Wiederholungsanzahl automatisch von StarPlan so anpassen zulassen, dass Serientermine nur noch bis zum Ende der Vorlesungszeit laufen (und die entspr. Warnung somit verschwindet).
Prüfung von Teilnehmerzahlen für Buchungen
StarPlan prüft für Buchungen, die nicht vom Typ "Prüfung" oder "Sonderprüfung" sind, ob die Größe von Räumen, wie der Buchung zugeordnet, zur Anzahl der Teilnehmer passt – falls nicht, liefert der Planer-Client eine Warnung als Konflikt. Genauer geht das System wie folgt vor:
- Es ermittelt die Anzahl der Teilnehmer über das Feld „Gesch. Anzahl Hörer“ im Reiter „Allgemein“ der Buchungsdetails. Die dortige Anzahl wird, wenn man nichts weiter tut, als Summe der geschätzten Anzahl Hörer aller Planungsgruppen berechnet, die der Buchung über „Planungsgruppen und Lehrveranstaltungen“ zugeordnet sind. (Dazu gibt es ein entspr. Feld „Gesch. Anzahl Hörer“ in den Planungsgruppen-Details.) Wenn im Reiter „Teilnehmer“ einer Buchung mind. ein Teilnehmer angegeben ist, dann übersteuert die dort zugeordnete Anzahl von Teilnehmern den Summenwert, der über die Planungsgruppen berechnet wird.
- Sofern die geschätzte Anzahl Hörer über die Planungsgruppen bestimmt wird und sofern für die Buchung die Teilgruppenbildung aktiviert ist, wird die geschätzte Anzahl Hörer vor der Prüfung der Teilnehmerzahlen durch die entspr. Anzahl der Teilgruppen dividiert. Es wird auf die nächste ganze Zahl aufgerundet.
- Der über den vorigen Punkt berechnete Wert kann durch Drücken des Knopfes mit dem Vorhängeschloss neben „Gesch. Anzahl Hörer“ seinerseits manuell übersteuert werden.
- Die Anzahl der Teilnehmer wird zur Berechnung von Warnungen mit der Größe der zugeordneten Räume aus den Terminen verglichen vermittels des Werts „Sitzplätze“ aus den entspr. Raum-Details. Für den Vergleich kann global in den Systemeinstellungen ein (reell-wertiger) Abschlagsfaktor A berücksichtigt werden, der Standard-mäßig den Wert 1 hat. StarPlan untersucht jeden Termin der Buchung und erzeugt jeweils eine Warnung wenn gilt: Sitzplätze < A * Anzahl der Teilnehmer.
Konflikte auf Prüfungen
Für Buchungen vom Typ "Prüfung" und "Sonderprüfung" finden, im Gegensatz zu anderen Buchungstypen, zusätzliche Konfliktprüfungen statt:
- Prüfungstermine (innerhalb der gleichen Buchung) sollten nicht wiederholt stattfinden.
- Wenn einer Prüfung mehrere Räume mit verschiedenen Terminen zu geordnet sind, führt dies zu einer Konfliktmeldung.
- Es sollten mindestens so viele Prüfer unter dem Reiter "Beteiligte Dozenten" für die Prüfung eingetragen sein, wie es zur Prüfung zugeordnete Räume gibt (in Form von Einträgen unter dem Reiter "Termine und Räume" der entspr. Buchung).
- Prüfungstermine dürfen sich nicht mit Terminen von Buchungen vom Typ "Feiertag/Ferientag" überschneiden.
- Wenn ein Raum weniger Prüfungsplätze hat als Teilnehmer, die der entspr. Buchung vom Typ "Prüfung" zugeordnet sind, dann wird ein Konflikt gemeldet. Die Prüfungsplätze eines Raumes werden bei den Stammdaten für Räume festgelegt. Sind einer Buchung (über mehrerer Termine) mehrere Räume zugeordnet, so muss die Summe der Prüfplätze über alle zugeordneten Räume <= der Teilnehmeranzahl sein. Solange keine Teilnehmer der Prüfung zugeordnet sind, wird die Teilnehmeranzahl über das Feld "Gesch. Anzahl Hörer" im Reiter "Allgemein" der entspr. Buchung ermittelt. Dies gilt jedoch nur, wenn dort ein Wert manuell eingegeben wurde (entspr. Textfeld ist weiß hinterlegt), aber nicht, wenn der Wert über Planungsgruppen hergeleitet ist (entspr. Textfeld ist grau hinterlegt).
Hier ein Beispiel für einige der angesprochenen Konflikte:
Maximal berechnete Konflikte pro Buchung
Der technische Administrator kann für StarPlan die maximale Anzahl von Konflikten, die für eine Buchung berechnet werden sollen, festlegen. Dies ist eine Optimierungsmaßnahme, die im Falle von sehr vielen Konflikten, eine lang andauernde Konfliktberechnung im Planer-Client unterbindet. Desweiteren bleibt die Anzahl der Konflikte zu einer Buchung so im Planer-Client überschaubar. Das Einstellen der Maximalzahl wird nach Konflikttypen unterschieden für Konflikte bezüglich
- Räumen,
- Planungsgruppen,
- Dozenten sowie
- Teilnehmer von Veranstaltungen.
Das Festlegen der maximalen Anzahl erfolgt im Rahmen der technischen Systemkonfiguration. (Der Standard sind 10 Konflikte pro Buchung und pro aufgezähltem Typ.) Die nachfolgende Abbildung zeigt eine entspr. Konfliktmeldung, die eine Überschreitung der maximalen Anzahl von Konflikten bzgl. Planungsgruppen für eine Buchung kenntlich macht.
Konflikte lösen und ausschalten
Bei Konflikten, in denen zur gleichen Zeit unterschiedliche Buchungen vorliegen, werden beide Buchungen angezeigt mit ihrem Veranstaltungskürzel, der Uhrzeit der Buchung und dem verantwortlichen Planer. Außerdem wird angezeigt, ob Sie als Planer den Konflikt verursacht haben. In diesem Fall sollten Sie die Ursache des Konflikts suchen. Sie gelangen zu der entsprechenden Ansicht indem Sie auf das Veranstaltungskürzel klicken.
Wenn ein anderer Planer den Konflikt verursacht hat und eine Ihrer Buchungen betroffen ist, dann sollten Sie diesen Planer benachrichtigen.
Tipp: Sie gelangen zu den Kontaktdaten des Planers, indem Sie auf den Namen des Planers klicken. Dann erscheint die Registerkarte "Personen" aus den Stammdaten: In der Detailansicht zur Person sind Kontaktdaten wie Telefonnummer und Email-Adresse des Planers zu finden.
So kann man Konflikte lösen, also beseitigen:
- Wenn ein Raum für unterschiedliche Buchungen zur gleichen Zeit belegt ist, müssen Sie eine der Buchungen in einen anderen Raum verlegen.
- Wenn ein Dozent für unterschiedliche Buchungen zur gleichen Zeit eingetragen ist, müssen Sie eine der Buchungen auf eine andere Zeit verlegen.
- Wenn ein Dozent nicht zu einer von ihm bevorzugten Zeit eingetragen ist oder der Dozent zu einer Zeit eingetragen ist, zu der er nicht zur Verfügung steht, dann versuchen Sie eine alternative Zeit für die Buchung zu finden.
- Wenn eine Planungsgruppe für unterschiedliche Buchungen zur gleichen Zeit eingetragen ist, überlegen Sie, ob die Veranstaltung parallel stattfinden kann. Dies kann der Fall sein, wenn nur ein Teil der Planungsgruppe die eine Veranstaltung besucht und der andere Teil die andere Veranstaltung. In diesem Fall können Sie auch überlegen, ob es nicht sinnvoll wäre neue, untergeordnete Planungsgruppen anzulegen (näheres hierzu im Kapitel Buchungen). Sie können die Konfliktprüfung für die Planungsgruppe auf der Planungsgruppe selbst oder auch auf der Buchung ausschalten.
Dann werden diese Konflikte nicht mehr angezeigt:
Ebenso können Konflikte auf Untergruppen der Planungsgruppe ausgeschaltet werden.