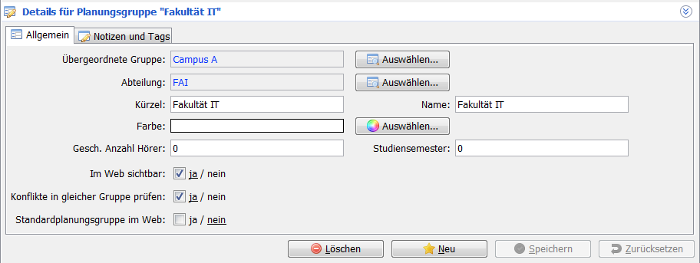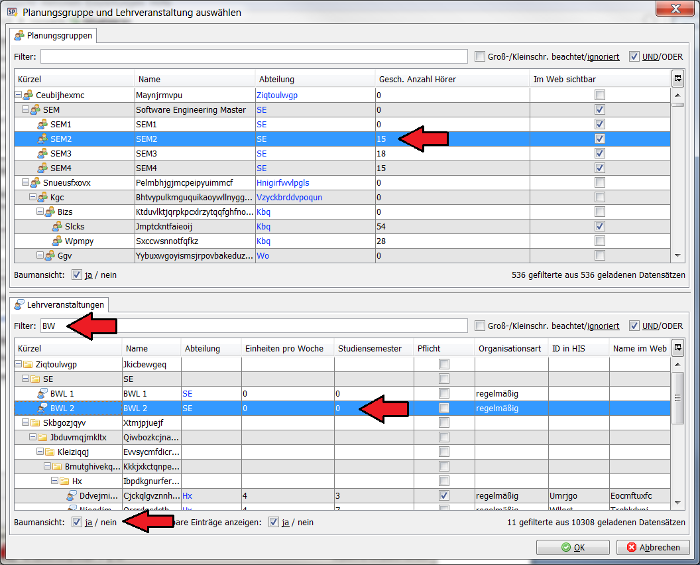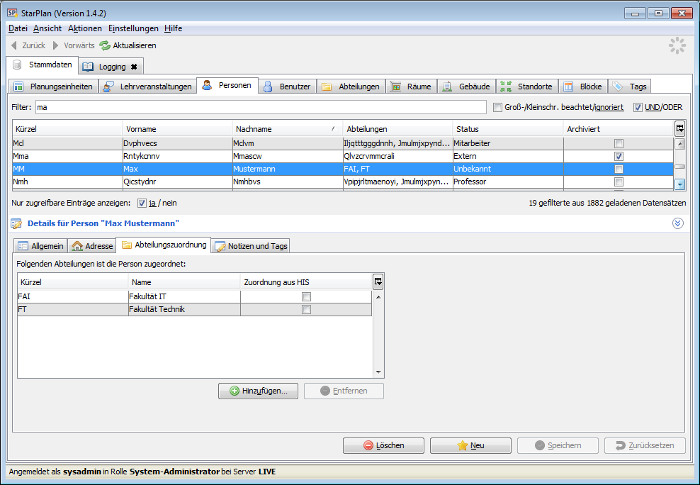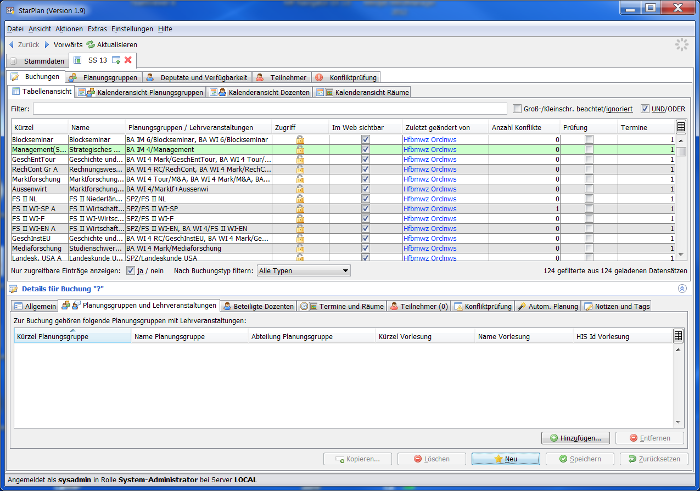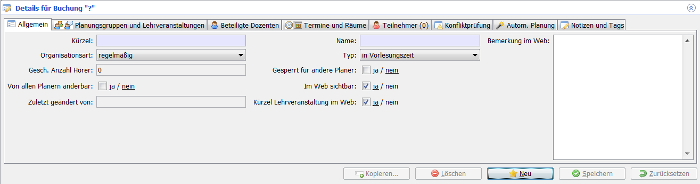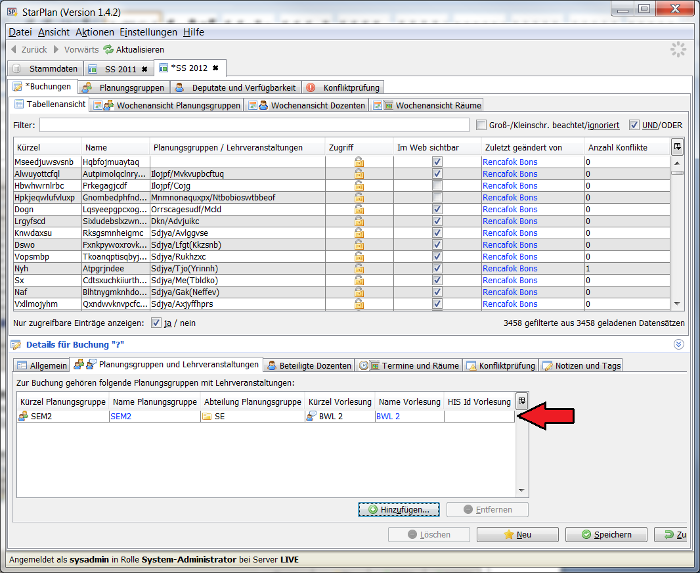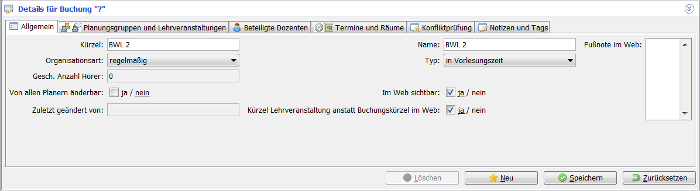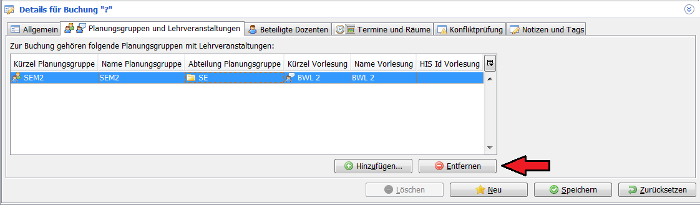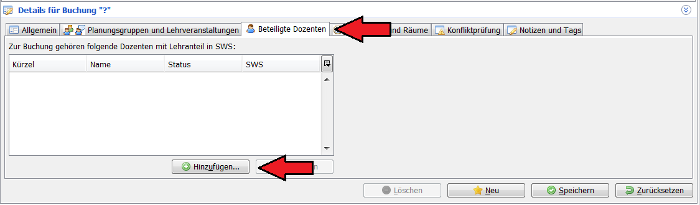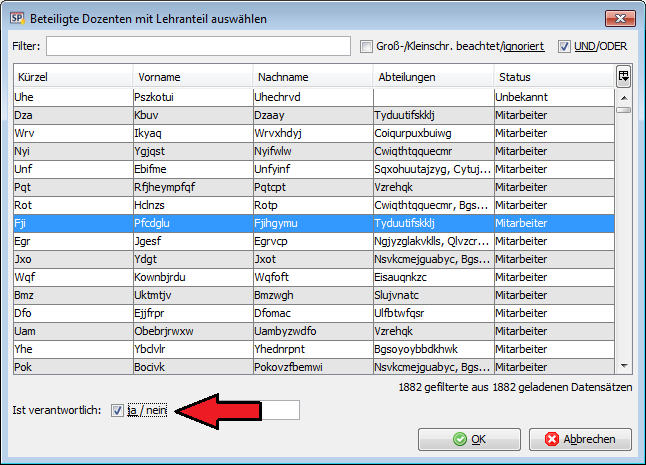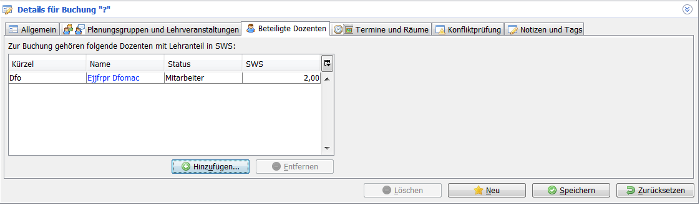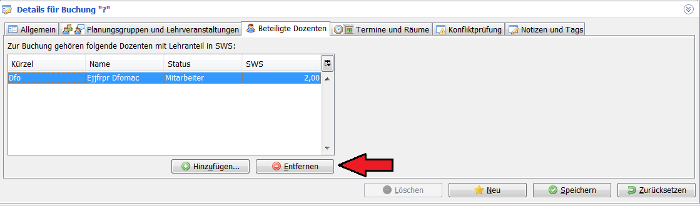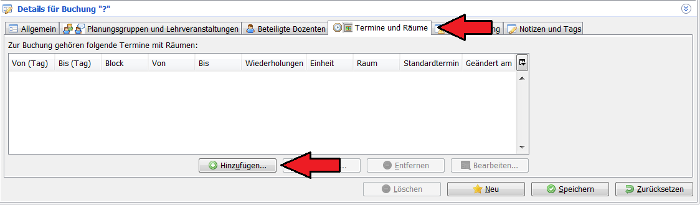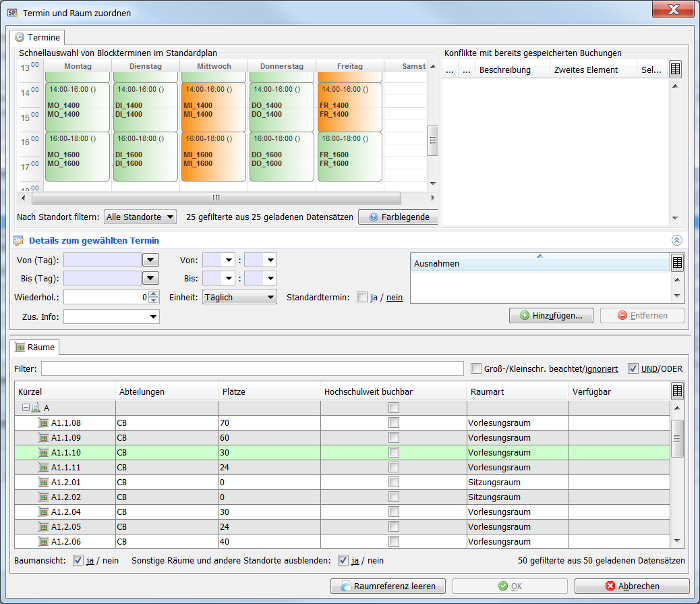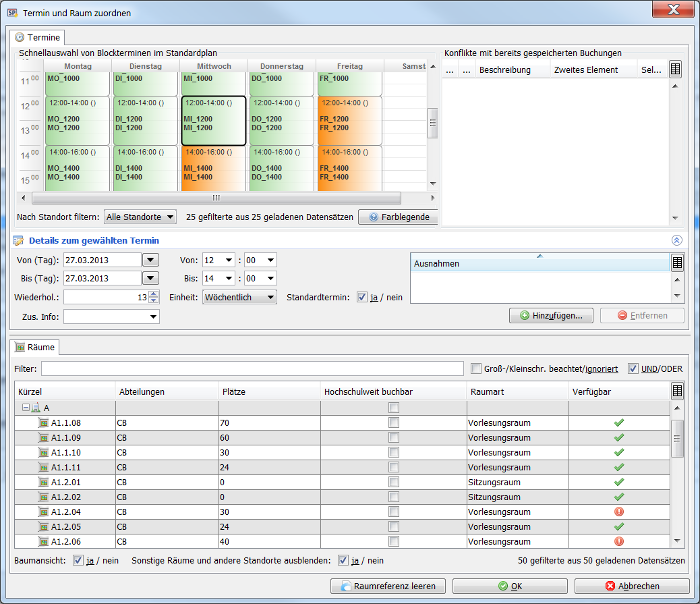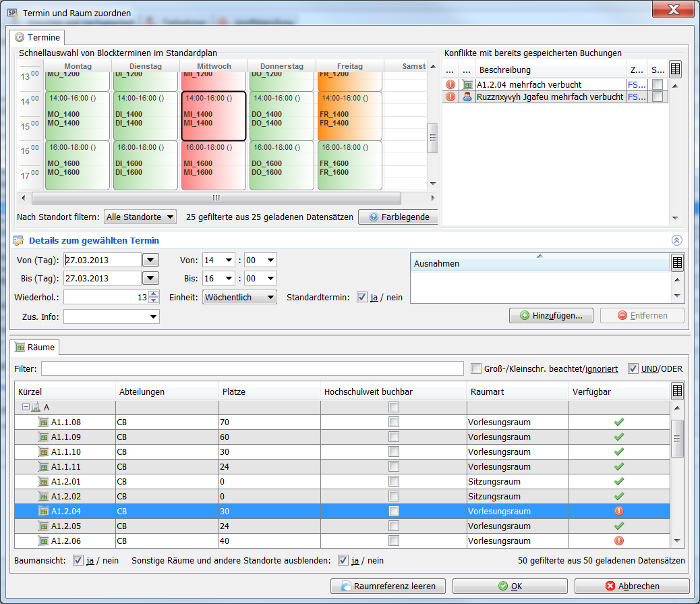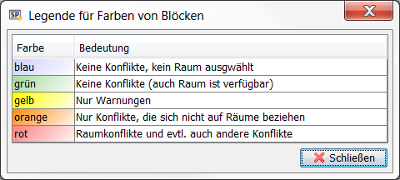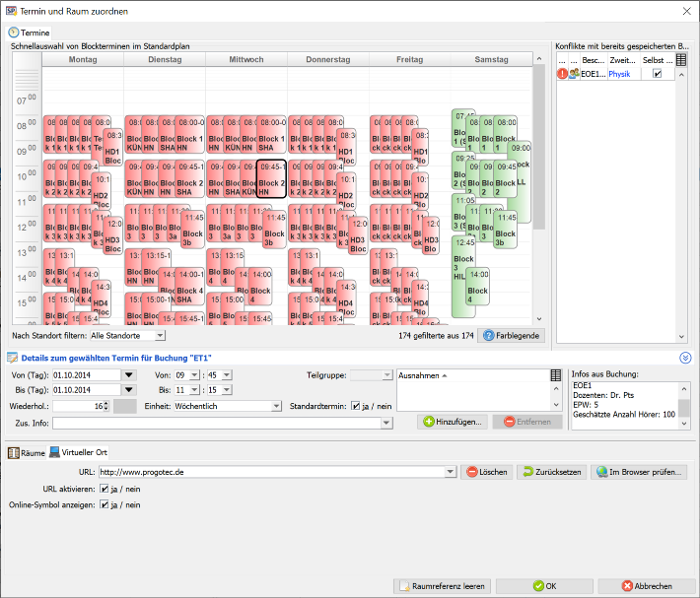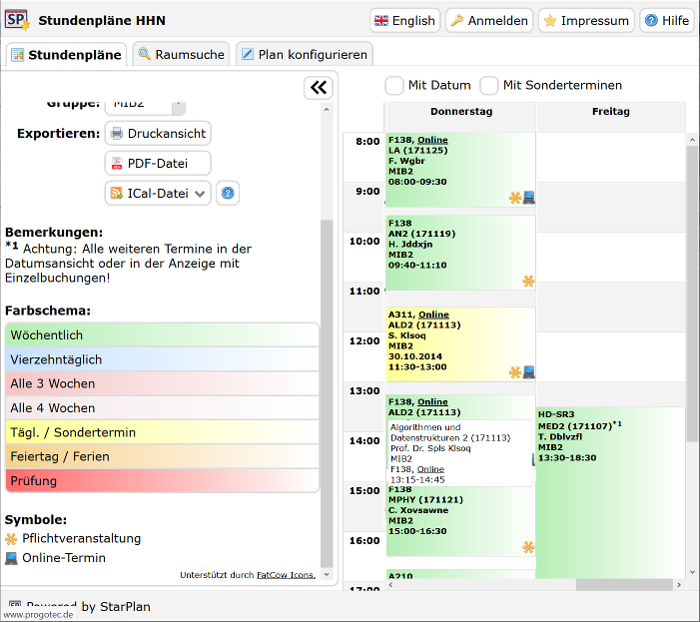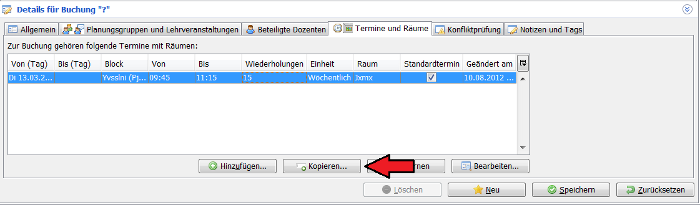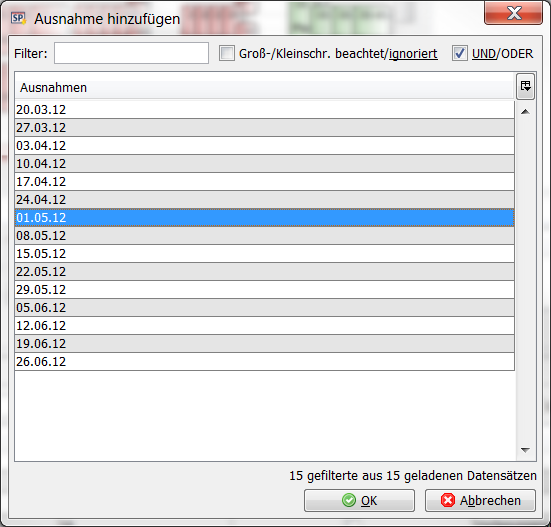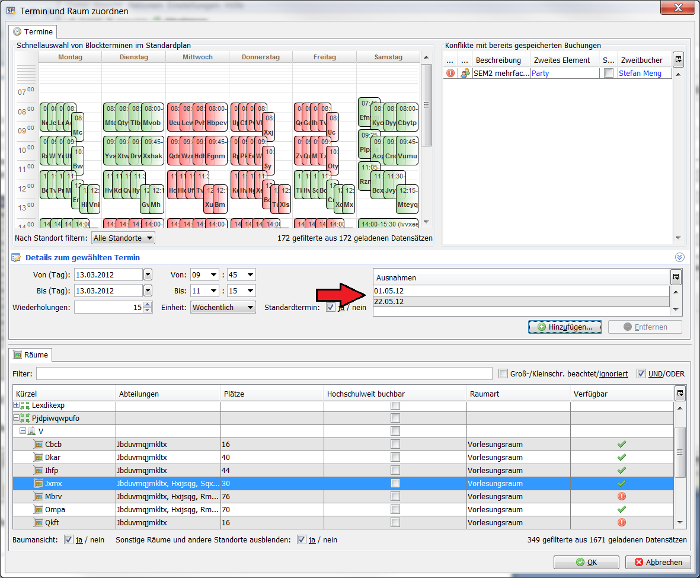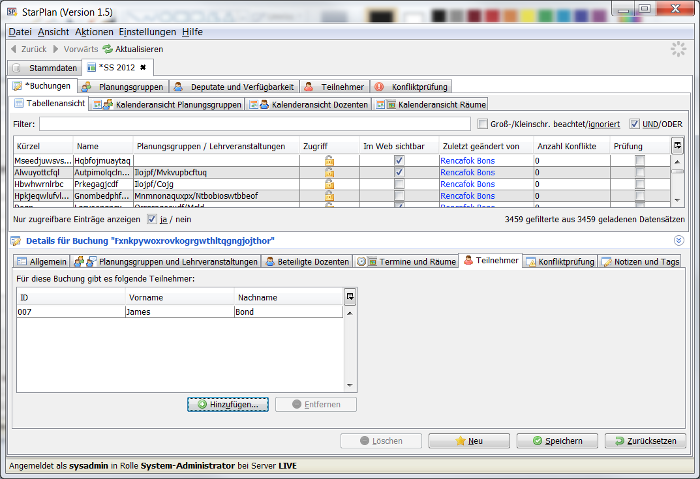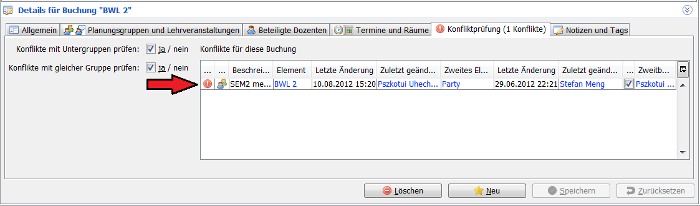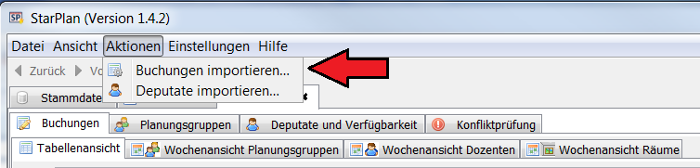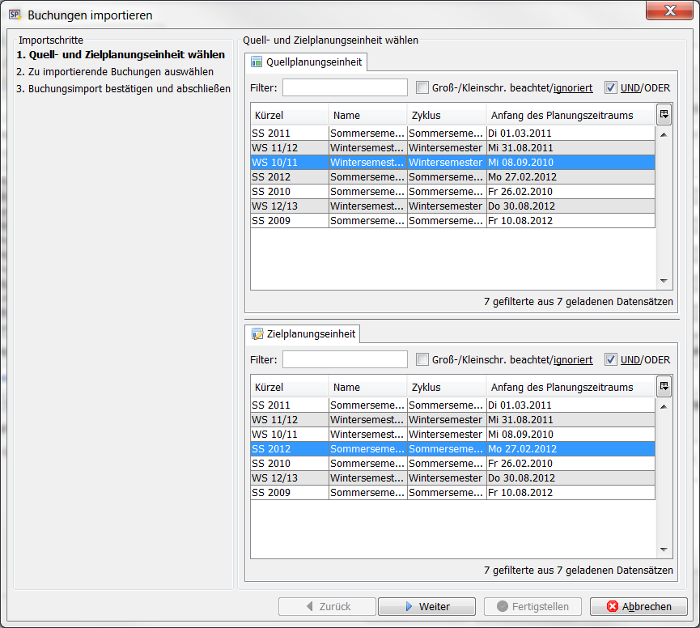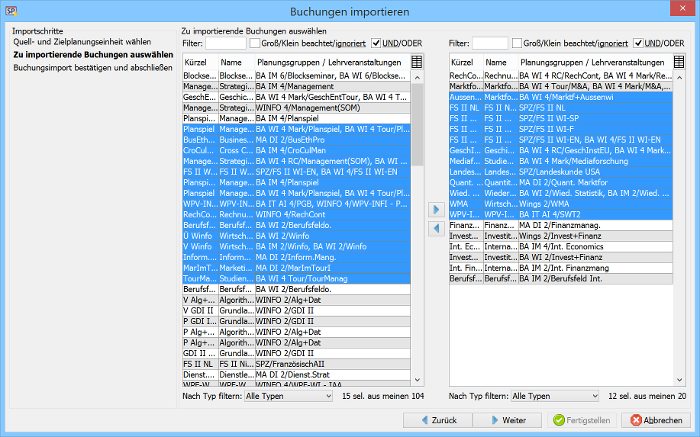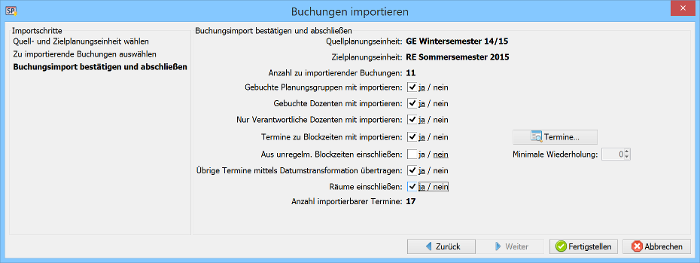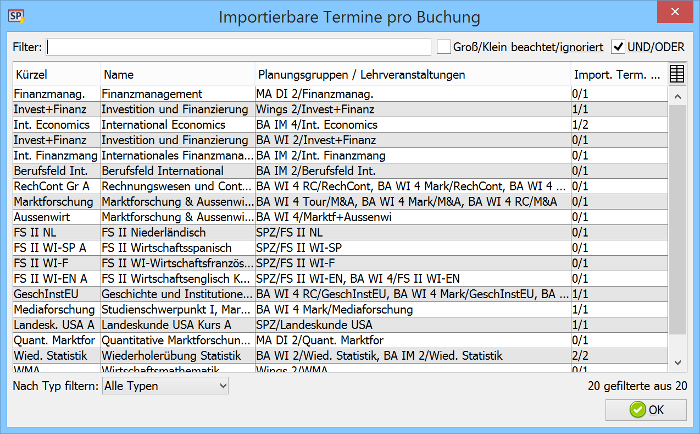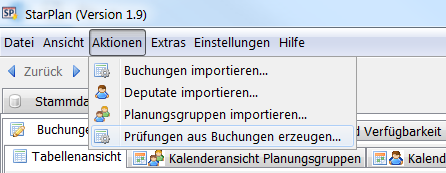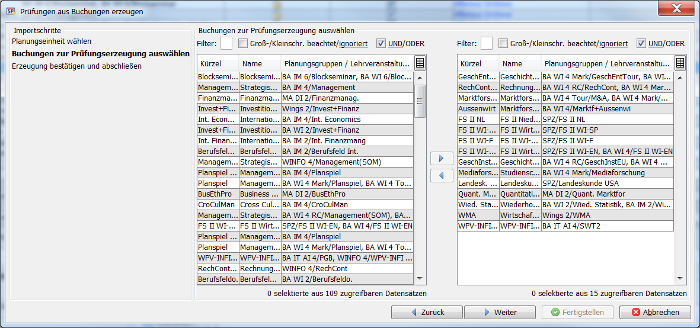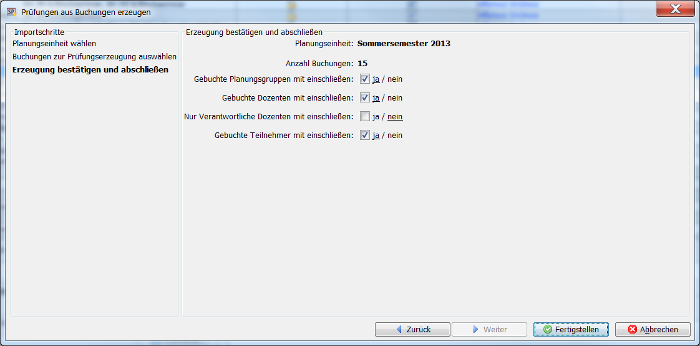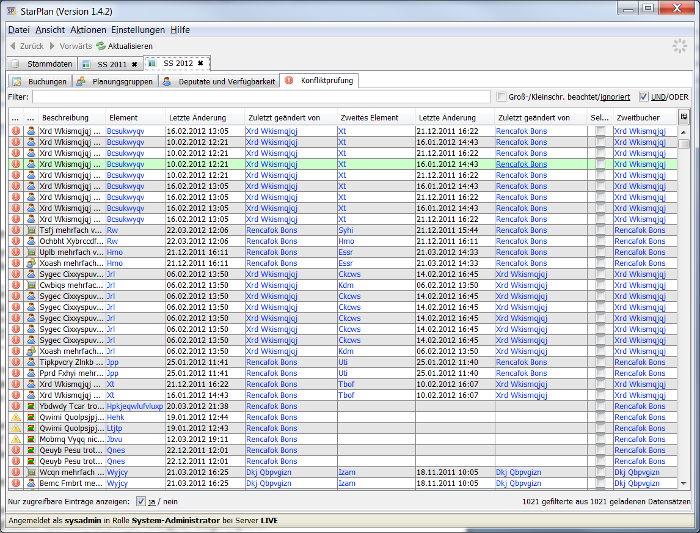Buchungen
Buchungen vorbereiten
Das Vorbereiten von Buchungen ist insbesondere bei der Erstinbetriebnahmen von StarPlan wichtig. In diesem Fall müssen Planer ein besonderes Augenmerk auf die Stammdaten zu Personen und Lehrveranstaltungen richten. Denn wenn diese aus externen Systemen wie etwa HIS importiert werden, sind die Daten häufig nicht optimal gepflegt für die Nutzung unter StarPlan.
Die Hierarchie der Planungsgruppen muss bei der Erstinbetriebnahme neu aufgebaut werden. In nachfolgenden Semestern bzw. Planungseinheiten beschränkt sich die Vorbereitung der Daten auf neue hinzugekommene Personen bzw. Lehrveranstaltungen und Planungsgruppen. Die Planungsgruppenstruktur aus einer vorangegangenen Planungseinheit kann typischer Weise für die neue Planungseinheit weitgehend übernommen werden (siehe auch Abschnitt Planungsgruppen übertragen).
Das Vorbereiten sollte idealer Weise einmalig zu Beginn einer Planungsperiode durchgeführt werden.
Planungsgruppen vorbereiten
Um zu den Planungsgruppen zu gelangen, öffnen Sie unter Stammdaten den Reiter Planungseinheiten (oben links) und wählen das gewünschte Semester und drücken dann unten rechts auf "Öffnen..." (Alternativ: Doppelklick auf die Zeile). Dann sehen Sie oben eine neue Registerkarte (z.B. "SS 2012")
Darunter befinden sich die weiteren Registerkarten "Buchungen", "Planungsgruppen", "Deputate" und "Verfügbarkeit" und "Konfliktprüfung". Wählen Sie die Registerkarte "Planungsgruppen" aus. Hier können unter anderem Planer die Planungsgruppen für die Abteilung(en) bearbeiten, für die sie zuständig sind.
Planungsgruppe anlegen
Die Planungsgruppen sollten einen hierarchischen Aufbau besitzen. Die oberen Planungsgruppen werden dabei üblicher Weise durch den Stammdatenverwalter angelegt und gepflegt. An erster Stelle der Hierarchie steht dabei die Planungsgruppe der Hochschule bzw. der Bildungseinrichtung selbst. Darunter sollten als Planungsgruppen die Standorte der Bildungseinrichtung erscheinen. Unterhalb der Standorte sollten die Fakultäten und zentralen Einrichtungen als Planungsgruppen angelegt werden und unterhalb der Fakultäten die Fachbereiche. Achten Sie auf eine passende Abteilungszuordnung für diese Planungsgruppen, so dass nur der Stammdatenverwalter Änderungen darauf durchführen kann.
Die eben genannten übergeordneten Planungsgruppen dienen dazu, gemeinsame Buchungen für z.B. die Studentenvollversammlung, Ferien, Feiertage, Dienstbesprechungen, Fakultätsratssitzungen, Berufungsvorträge oder ähnliches einzutragen. Hier ein typisches Beispiel für eine Hochschule:
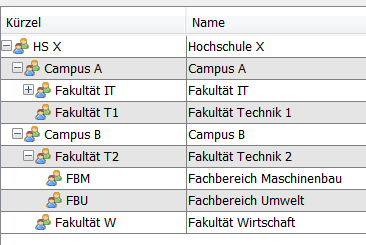
Unterhalb der Fachbereiche sollten dann typischer Weise die einzelnen Bachelor bzw. Masterstudiengänge stehen mit der Unterteilung in die einzelnen Studentensemester im Bachelor bzw. Master (oder ähnliches). Diese können dann vom jeweils verantwortlichen Planer ausgestaltet werden. Die Abteilungszuordnung der Planungsgruppen sollte ab hier also so sein, dass die jeweiligen Planer Änderungszugriff auf die Abteilungen besitzen:
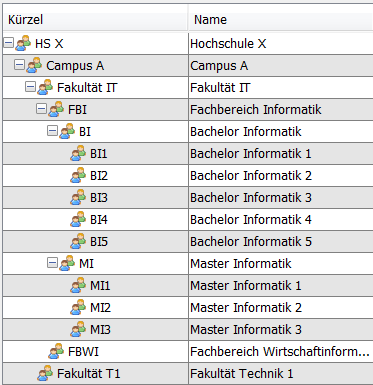
Achten Sie auf eine klare Struktur der Planungsgruppen: Dies erleichtert nicht nur das Buchen der Veranstaltungen, es ermöglicht in der Web-Ansicht später auch den Studierenden einen besseren Überblick. Wenn an Ihrer Hochschule bestimmte Vorgaben für die Benennung der Studentensemester vorliegen, dann halten Sie sich ab besten daran. Andernfalls können die Studierenden ihren Stundenplan im Web schlecht finden.
Als Planer müssen Sie die fehlenden Planungsgruppen für Ihren Bereich bei der erstmaligen Benutzung von StarPlan eingeben. Öffnen Sie dazu die Planungseinheit und, gehen Sie auf die Registerkarte "Planungsgruppen". Drücken Sie dann zuerst den Knopf "Neu" (unten rechts).
Geben Sie nun die notwendigen Angaben ein (siehe auch Abschnitt Planungsgruppen):
- die übergeordnete Gruppe,
- die Abteilung,
- das Kürzel (Achtung: das Kürzel muss eindeutig im System sein pro Planungseinheit),
- den Namen.
- Wählen Sie gegebenenfalls eine Farbe.
- Optional: Schätzen Sie die Anzahl der Studierenden in dieser Planungsgruppe und geben Sie das Studiensemester an.
- Bestimmen Sie, ob die neue Planungsgruppe im Web sichtbar sein soll. (Planungsgruppen unterhalb der Studiengänge sollten normaler Weise im Web sichtbar sein.)
- Bestimmen Sie, ob Konflikte mit der gleichen Planungsgruppe geprüft werden sollen.
Als Beispiel die Eingabe der "Fakultät IT" unterhalb von "Campus A":
Nun klicken Sie auf "Speichern". Damit ist die Eingabe der Planungsgruppe der Fakultät IT abgeschlossen.
Planungsgruppen löschen
Falls Sie eine Planungsgruppe löschen möchten, klicken Sie (unten) auf "Löschen". Danach erscheint eine Rückfrage, ob Sie diesen Datensatz wirklich löschen möchten. Wenn Sie die Frage mit "Nein" beantworten, bleibt der Datensatz erhalten. Wenn Sie die Frage mit "Ja" beantworten, wird der Datensatz gelöscht.
Achtung: Falls für diese Planungsgruppe bereits Buchungen eingetragen waren, werden diese Buchungen ebenfalls gelöscht. Also seien Sie vorsichtig! Im Zweifel können Sie zuerst die Planungsgruppe auf nicht sichtbar im Web setzen und prüfen, ob relevante Buchungen für diese Planungsgruppe bestehen. (Diese werden in der normalen Kalenderanzeige im Planer-Client dann in blau dargestellt.)
Achtung: Wenn Sie eine übergeordnete Planungsgruppe löschen möchten, dann müssen Sie zuerst alle untergeordneten Planungsgruppen löschen.
Planungsgruppen übertragen
Sie müssen nicht in jeder neuen Planungseinheit alle Planungsgruppen erneut eintragen. Der Datenverwalter darf die Planungsgruppen von einer Planungseinheit zu einer neuen Planungseinheit übertragen. Hierfür gibt es auf der Registerkarte Planungseinheit unten den Knopf "Plangr. übernehmen...".
Klicken Sie zum Übertragen zunächst auf die Planungseinheit, in die Sie die Planungsgruppen kopieren möchten. Danach klicken Sie auf den Knopf "Plangr. übernehmen...". Es öffnet sich ein Fenster zur Auswahl und Übernahme der Planungsgruppen von einer Planungseinheit auf eine andere.
Wählen Sie hier die Planungseinheit aus, aus der Sie Ihre Planungsgruppen übernehmen möchten und klicken Sie auf "OK".
Veranstaltungen vorbereiten
Die Datensätze zur (Lehr-)veranstaltungen finden Sie unter der Registerkarte "Stammdaten" und weiter unter "Lehrveranstaltungen" (siehe auch Abschnitt Lehrveranstaltungen).
Veranstaltungen bearbeiten
Wenn es an Ihrer Bildungseinrichtung ein HIS-Anbindung für StarPlan gibt, dann sollten die Lehrveranstaltungen bereits in Ihrem System importiert sein. Als Vorbereitung für die Buchungen der Lehrveranstaltungen sollten Sie alle Lehrveranstaltungen durchsehen und dabei folgende Punkte besonders beachten:
- Das Kürzel der Lehrveranstaltung so setzen, wie es später im Stundenplan erscheinen soll.
- Den Namen der Lehrveranstaltung prüfen.
- Optional: Prüfen Sie auch der Lehreinheiten pro Woche.
- Die Lehrveranstaltung auf "aktiv" setzen, wenn die Veranstaltung in Zukunft stattfindet. (Im Rahmen einer HIS-Anbindung kann es vorkommen, dass in StarPlan aus veraltetet Lehrveranstaltung importiert sind. Damit solche Veranstaltung nicht verbuchbar sind, diese bitte nicht auf "aktiv" setzen).
Achtung: Nur wenn das Häkchen "aktiv" gesetzt ist, können Sie überhaupt Buchungen zur Veranstaltung im Planer-Client anlegen.
- Optional: Wenn es eine Pflichtveranstaltung ist, an der alle Studierende einer Studentengruppe teilnehmen müssen, auch bei "Pflicht" ein Häkchen setzen.
- Optional: Das Studiensemester eintragen oder gegebenenfalls korrigieren.
- Optional: Den Zyklus setzen, falls die Veranstaltung nur im Wintersemester oder im Sommersemester stattfindet.
- Optional: Die Organisationsart ist standardmäßig auf "regelmäßig" gesetzt. Hier eintragen, wenn es eine "geblockte Veranstaltung" ist, oder eine "einzelne Veranstaltung".
- Optional: "Braucht PC-Pool" setzen, wenn es sich um eine Veranstaltung handelt, die in einem PC-Pool stattfindet (auch wenn die Veranstaltung zusätzlich zum Vorlesungsraum einen PC-Pool braucht).
Weitere Eingabemöglichkeiten:
- Falls Sie es als nützlich empfinden, können Sie die Lehrveranstaltungen auch einfärben. Dann kann man den Stundenplan in der Kalenderansicht des Planer-Clients auch mit farbigen Lehrveranstaltung anzeigen. Das kann die Übersicht erhöhen.
- "Hochschulweit buchbar" nur setzen, wenn andere Planer, diese Lehrveranstaltung auch buchen können sollen. Das kann der Fall sein, wenn eine Veranstaltung auch von einer Planungsgruppe aus einem anderen Studiengang besucht werden soll. Durch setzen des Häkchens kann ein anderer Planer die Lehrveranstaltung dann buchen, auch wenn er über seine Abteilungszuordnung eigentliche keine Buchungsrechte für die Lehrveranstaltung hätte.
- Wenn im Web ein anderer Name erscheinen soll als das Kürzel, dann können Sie den Namen unter "Name im Web" vergeben. Dazu muss aber auch bei der Buchung das Häkchen "Kürzel der Lehrveranstaltung statt Buchungskürzel im Web" auf nein gesetzt sein.
- Sie können hier auch Kommentare (Fußnoten) vergeben, die im Web angezeigt werden. Aber es besteht auch bei der Buchung selbst noch einmal die Möglichkeit zur Eingabe von Kommentaren. Die Kommentare unter Lehrveranstaltungen sollten allgemeine Kommentare sein, die in den zukünftigen Semestern bzw. Planungseinheiten immer so erscheinen sollen. Wenn der Kommentar sich nur auf ein bestimmtes Semester bezieht, dann ist er besser bei der jeweilige Buchung aufgehoben.
Veranstaltungen anlegen
Falls eine Lehrveranstaltung nicht unter den Stammdaten erscheint, können Sie diese natürlich neu anlegen. Bitte tragen Sie dann auch unbedingt die Abteilung mit ein. Lehrveranstaltungen, die keiner Abteilung zugeordnet sind, können von allen Planern verbucht werden. Wenn zu viele dieser Lehrveranstaltungen im System sind, verringert sich die Übersicht.
Veranstaltungen archivieren
Wenn Sie Lehrveranstaltungen entdecken, die sicher nicht mehr stattfinden, können Sie diese Lehrveranstaltungen archivieren. Archivierte Lehrveranstaltungen sind für Planer im Planer-Client nicht mehr sichtbar und nicht mehr buchbar. Achtung: Nur ein Stammdatenverwalter oder ein Systemadministrator können solche Lehrveranstaltungen dann wieder dearchivieren.
Dozenten vorbereiten
Die Dozentendatensätze finden Sie unter der Registerkarte "Stammdaten" und weiter unter "Personen" (siehe auch Abschnitt Personen).
Dozenten bearbeiten
Als Vorbereitung für die Buchungen prüfen Sie, ob die Dozenten Ihres Studienganges mit den richtigen Namen eingetragen sind. Auch den Dozenten können Sie Farben zuordnen.
Als Vorbereitung für die Buchungen prüfen Sie, ob die Dozenten bzw. Personen Ihres Studienganges auch bei der richtigen Abteilung eingetragen sind. Außerdem sollten Sie prüfen, ob die Dozenten, die ursprünglich zu anderen Abteilungen gehören und bei Ihren Abteilungen Lehrveranstaltungen übernehmen, auch die entsprechende Abteilungszuordnung enthalten. Falls das nicht der Fall sein sollte, wenden Sie sich bitte an den Stammdatenverwalter. Er hat die nötigen Rechte zur Korrektur der Abteilungszuordnung für Personen.
Beispiel:
Die Person Max Mustermann hält Lehrveranstaltungen für die Abteilungen "Fakultät IT" und "Fakultät Technik". Wie Sie sehen, können auch mehrere Abteilungen zu einer Person zugeordnet werden.
Dozenten anlegen
Wenn eine HIS-Anbindung für StarPlan existiert, aber Dozentendatensätze in StarPlan fehlen, sollte das an die Verwaltung gemeldet werden. Diese sollten dann entsprechende Datensätze in HIS anlegen. Durch einen Reimport der Stammdaten können die entspr. Datensätze dann in StarPlan übernommen werden.
Sie Dozenten aber auch direkt in StarPlan anlegen.
Es kann vorkommen, dass Sie in StarPlan eine Person bzw. einen Dozenten anlegen (müssen), der später in HIS eingetragen wird. Bei gegebener HIS-Anbindung wird der HIS-Eintrag durch einen Import auch irgendwann in StarPlan erscheinen. Sie haben dann zwei Einträge für die gleiche Person (einmal Ihre selbst angelegte Person und dann die Person aus HIS). Sie sollten dann alle Lehrveranstaltungen, in denen "Ihr" Personendatensatz vorkommt ändern und dort den Dozenten aus HIS eintragen.
Deputate und Verfügbarkeiten anlegen
Wählen Sie die Planungseinheit aus und gehen Sie zu "Deputate und Verfügbarkeit". Für alle Professoren, Mitarbeiter und externe Lehrbeauftragte, die Sie einplanen wollen, sollten Sie hier eintragen, wie viele Semesterwochenstunden an Deputat der Dozent halten sollte und wann der Dozent verfügbar ist. Für weiteres hierzu siehe Abschnitt Deputate und Verfügbarkeiten.
Dozenten archivieren
Falls Sie wissen, dass ein Dozent bzw. eine Person in der Zukunft keine Lehrveranstaltungen mehr hält, können Sie den Dozent auf archiviert setzen. Archivierte Dozenten bzw. Personen sind für Planer im Planer-Client nicht mehr sichtbar und nicht mehr buchbar. Achtung: Nur ein Stammdatenverwalter oder ein Systemadministrator können solche Personen dann wieder dearchivieren.
Buchungen durchführen
Buchungen anlegen und bearbeiten
Gehen Sie auf "Buchungen". In der Tabellenansicht klicken Sie am Besten auf "Nur zugreifbare anzeigen", falls dies nicht ohnehin bereits ausgewählt ist. Sie können über die Filterfunktion und die Sortierung der Kürzel oder Namen schnell zu den gewünschten Buchungen gelangen. Hier sehen Sie alle bereits eingetragenen Buchungen.
Falls die Buchungen aus einer vorhergehenden Planungseinheit übernommen wurden (siehe Abschnitt "Buchungen importieren"), müssen Sie bei den Buchungen nur noch die Termine und Räume zuordnen.
Achtung: In der Wochenansicht von Planungsgruppen, von Dozenten und von Räumen sehen Sie nur solche Buchungen, die bereits einen Termin zugeordnet haben. In der Tabellenansicht sehen Sie alle eingetragenen Buchungen.
Falls für eine Vorlesung keine Buchung eingetragen ist, müssen Sie eine neue Buchung anlegen. Um eine neue Buchung anzulegen, klicken Sie auf "Neu".
Ein Planer kann eine bereits bestehende Buchung normalerweise genau dann bearbeiten, wenn er Buchungsrechte für mindestens eine Planungsgruppe hat, die der Buchung zugeordnet ist. Außerdem kann er alle Buchungen bearbeiten, denen überhaupt keine Planungsgruppe zugeordnet ist. Ausnahmen von dieser Regel entstehen durch Setzen der Häkchen "Von allen Planern änderbar" und "Gesperrt für andere Planer" im Reiter "Allgemein" aus den Buchungsdetails.
Über den Knopf "Kopieren..." in den Buchungsdetails kann man für eine ausgewählte (gespeicherte, unbearbeitete) Buchung eine exakte Kopie des Datensatzes anlegen - einschließlich aller Werte aus allen Reitern der kopierten Buchung. Natürlich ist es sinnvoll, die Kopie vor der Speicherung zu verändern: "Kopieren" ist also praktisch, wenn man ohne Aufwand eine Buchung anlegen möchte, die einer bereits bestehenden Buchung sehr ähnlich ist.
Hinweis: Der Reiter "Autom. Planung" erscheint in den Buchungsdetails nur, wenn der optionale Plugin zur automatischen Planung vorhanden ist (siehe Abschnitt "Parameter für Randbedingungen").
Reiter "Allgemein" in den Buchungsdetails
Die folgende Abbildung zeigt die Formularfelder des Reiters "Allgemein" direkt beim Neuanlegen einer Buchung:
Bei den Feldern "Kürzel" und "Name" handelt es sich um Pflichtfelder. Wenn diese nicht direkt manuell gefüllt bzw. bearbeitet werden, dann werden sie beim ersten Eintrag einer Lehrveranstaltung von StarPlan automatisch befüllt mit Kürzel und Namen der betreffenden Lehrveranstaltung.
Das Feld "Organisationsart" dient als Buchungsinformation - der eingetragene Wert hat jedoch keinen Einfluss auf andere Systemteile von StarPlan.
Die geschätzte Anzahl der Hörer wird berechnet als Summe der (geschätzten) Höreranzahl aller Planungsgruppen, die der Buchung hinzugefügt sind. Der berechnete Wert ist nicht veränderbar und dient der Information.
Die Auswahlbox "Typ" bestimmt den Typ der Buchung, dem ein eigener Abschnitt gewidmet ist.
Wenn das Häkchen "Von allen Planern änderbar" gesetzt wird, kann die Buchung von allen Planern bearbeitet werden - die Abteilungszuordnung des jeweiligen Planers wird dann bzgl. dessen Bearbeitungsrechte für diese Buchung ignoriert.
Wenn das Häkchen "Gesperrt für andere Planer" gesetzt wird, kann die Buchung nur noch von dem Planer bearbeitet werden, der die Buchung zuletzt verändert hat. Der Name des entspr. Planers steht im Feld "Zuletzt geändert von". Andere Planer, die normalerweise auf Grund ihrer Abteilungszugehörigkeit Bearbeitungsrechte hätten, können dann trotzdem die Buchung nicht verändern. Das Häkchen übersteuert das benachbarte Häkchen "Von allen Planern änderbar". (Letzteres wird daher ausgegraut, sobald "Gesperrt für andere Planer" gesetzt ist.) Alle Buchungen können übrigens weiterhin von Benutzern mit den Rechten "Stammdatenverwalter" und "Systemadministrator" bearbeitet werden.
Durch das Häkchen "Im Web sichtbar" können Sie festlegen, ob die Buchung in der Web-Anzeige für Studierende und Dozenten (als angemeldete Benutzer mit Dozentenrechten) sichtbar sein soll oder nicht. Eine Voraussetzung, dass eine Buchung überhaupt dort angezeigt wird, ist jedoch, dass die zugehörige Planungseinheit entsprechend im Web sichtbar geschaltet ist.
Über das Häkchen "Kürzel Lehrveranstaltung im Web" kann man festlegen, ob bei der Anzeige entsprechender Buchungstermine im Web für Planungsruppen bzw. Studierende das jeweilige Kürzel der Lehrveranstaltung erscheinen soll, die der Planungsgruppe in der Buchung zugeordnet ist, oder ob stattdessen der Wert des oben besprochenen Feldes "Kürzel" angezeigt werden soll.
Unter "Bemerkungen im Web" kann man zusätzliche Information zur Buchung als Freitext angeben, die in der Web-Ansicht in Form von Notizen für die entsprechenden Termine erscheinen.
Planungsgruppen und Lehrveranstaltung zuordnen
Planungsgruppen und Lehrveranstaltung eintragen
Um eine neue Buchung anzulegen, klicken Sie auf "Neu" und wählen Sie anschließend die Registerkarte "Planungsgruppen und Lehrveranstaltungen", falls diese nicht bereits ausgewählt ist.
Wenn Sie auf "Hinzufügen" klicken, öffnet sich ein Dialogfenster. Es wird (s. u.) die Auswahl für "Planungsgruppe und Lehrveranstaltung" angezeigt.
Suchen Sie sich also beides aus:
Tipp: Sie können über die Filterfunktion und die Sortierung schnell die gewünschte Lehrveranstaltung finden. Im unteren Teil sehen Sie auch die Anzahl der Semesterwochenstunden ("Einheiten pro Woche"), die Sie einplanen müssen. Klicken Sie auf "Speichern".
Danach erscheint folgender Eintrag in den Details:
In der Registerkarte "Allgemein" wird gleichzeitig das Kürzel, der Name, die Organisationsart und der Typ der Lehrveranstaltung übernommen.
Außerdem wird standardmäßig die Sichtbarkeit im Web auf "ja" eingestellt. Falls Sie nicht wünschen, dass diese Buchung im Web sichtbar ist, dann wählen Sie bitte unter "Im Web sichtbar" "nein" aus. Weiteres zur Anzeige der Buchung im Web finden Sie unter Bedienungshilfe.
Zusätzliche Planungsgruppe und Lehrveranstaltung eintragen
Wenn Sie weitere Planungsgruppen zu dieser Veranstaltung eintragen wollen, gehen Sie wieder auf "Hinzufügen" und suchen Sie sich die Planungsgruppe und die Lehrveranstaltung aus.
Für ausgewählte Buchungen kann ein Planer veranlassen, dass auch andere Planer Zugriff auf die Buchung bekommen. Damit können zwei Planer eine gemeinsame, studiengangsübergreifende Veranstaltung buchen. Dazu muss unter der Registerkarte "Allgemein" das Häkchen "Von allen Planern änderbar" gesetzt sein. Dann kann ein anderer Planer seine Planungsgruppe und Lehrveranstaltung auf die vorhandene Buchung setzen.
Achtung: In diesem Fall kann ein anderer Planer die Buchung auch löschen. Sie sollten das Häkchen also nur für einen kurzen Zeitraum setzen. Die Studenten bekommen im Web nur das Lehrveranstaltungskürzel zu sehen, das für ihre Planungsgruppe vorgesehen ist. Die Dozenten der Buchung können im Web beide Kürzel sehen.
Planungsgruppen und Lehrveranstaltung einer Buchung löschen
Wenn Sie eine Planungsgruppe samt der Lehrveranstaltung aus einer Buchung löschen wollen, klicken Sie auf die Planungsgruppe und gehen Sie dann auf "Entfernen". Die anderen Planungsgruppen und Lehrveranstaltungen bleiben erhalten.
Bitte nicht vergessen: "Speichern".
Dozent(en) zuordnen
Einen Dozenten zuordnen
Gehen Sie zu "Beteiligte Dozenten" und dort auf "Hinzufügen":
Es erscheint der Auswahldialog für Dozenten:
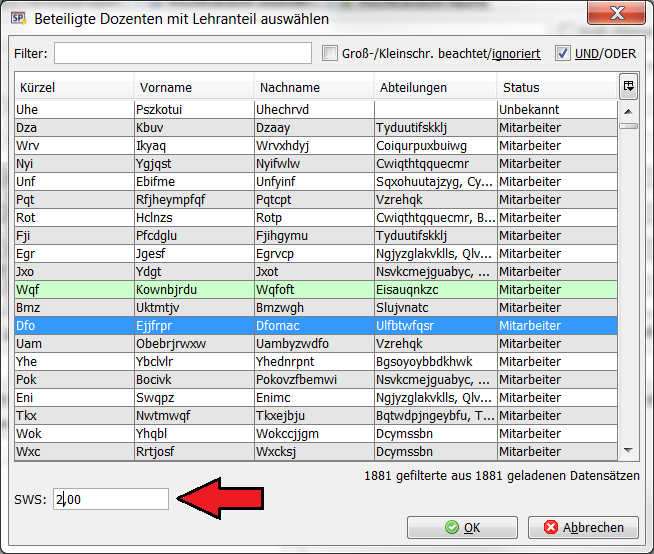
Wählen Sie hier den Dozenten aus und den Anteil an SWS, der auf diesen Dozenten entfällt.
Bei der Zuordnung von Dozenten zu Buchungen gibt es ein Häkchen "Ist Verantwortlich:", mit dem man entsprechende verantwortliche Dozenten unterscheiden kann von weiteren Personen, die organisatorisch an der Veranstaltung beteiligt sind, wie etwa zusätzliche Prüfungsaufsichten bei Prüfungen.
Nachdem Sie auf "OK" geklickt haben erscheint der ausgewählt Dozent in der Buchung.
Speichern Sie Ihre Änderungen. Damit haben Sie den Dozenten zur Buchung hinzugefügt.
Sie können natürlich auch noch weitere Dozenten oder Mitarbeiter auf die gleiche Weise eintragen.
Tipp: Wenn Sie eine Veranstaltung planen, bei der nur in einem Teil der Vorlesungen zwei oder mehr Dozenten anwesend sind und in einem anderen Teil evtl. nur ein Dozent anwesend ist, dann sollten Sie besser zwei unterschiedliche Buchungen dazu anlegen.
Dozenten-Zuordnung löschen
Wenn Sie einen Dozenten aus einer Buchung löschen wollen, öffnen Sie die Registerkarte "Beteiligte Dozenten" und suchen den zu löschenden Dozenten in der Liste aus. Klicken Sie auf die Zeile und dann auf "Entfernen".
Speichern Sie Ihre Änderungen.
Termine und Räume zuordnen
Einen Termin und einen Raum zuordnen
Gehen Sie dann auf "Termine und Räume" und klicken Sie auf "Hinzufügen":
Es öffnet sich ein Auswahldialog:
Hier sehen Sie im oberen linken Teil die Standardvorlesungsblöcke Ihrer Bildungseinrichtung. Wählen Sie gegebenenfalls noch den Standort aus, an dem die Veranstaltung stattfinden soll. Die Standortauswahl dient einerseits der Anzeige der standortspezifischen Blöcke, andererseits legt er auch fest, welche Räume angezeigt werden sollen. Sollen nicht nur die Räume des gewählten Standorts angezeigt werden, deaktivieren Sie einfach den Haken "Sonstige Räume und andere Standorte ausblenden". Dann werden alle Räume angezeigt.
Im folgenden Beispiel wurde ein Block am Mittwoch gewählt:
Wie Sie sehen, wird der Tag der ersten Vorlesungsstunde bereits aus der Planungseinheit heraus berechnet und die Anzahl der Wiederholungen wird ebenfalls aus der Planungseinheit genommen. Die Anfangs- und Endzeiten der Buchung werden aus dem oben gewählten Standardblock eingetragen. Die Buchung wird standardmäßig als eine wöchentliche Veranstaltung und als Standardtermin eingetragen. Beides können Sie hier noch ändern.
Als Einheit können Sie wählen:
- Täglich,
- Wöchentlich,
- Alle 2 Wochen,
- Alle 3 Wochen,
- Alle 4 Wochen.
Die Auswahl "Standardtermin" hat Bedeutung für die Web-Anzeige. In der Web-Ansicht werden in der Standardansicht alle Standardtermine angezeigt. Alle regelmäßig stattfindende Veranstaltungen sollten als Standardtermine eingetragen werden.
Sie können entweder einen Block auswählen (wie oben beschrieben) oder Sie geben direkt in die Auswahlfelder Ihre Zeiten und das Datum des Beginns der Veranstaltung ein.
Achtung: Nur wenn sich eine einzelne Veranstaltung über Mitternacht hinaus erstreckt, sollten Sie unter "Bis (Tag)" ein anderes Datum wählen als unter "Von (Tag)".
Oben rechts werden mögliche Konflikte mit Planungsgruppen oder Dozenten angezeigt, die bei dieser Auswahl auftreten würden. Wenn also dort bereits Konflikte angezeigt werden, dann sollten Sie ein anderes Zeitfenster wählen.
Hier ein Beispiel mit Konflikten:
Sie können also bereits vor der Speicherung erkennen, ob es zu Konflikten kommen würde.
Im unteren Teil des Fensters können Sie die Raumzuordnung vornehmen. Wenn Sie in der Baumstruktur das Gebäude auswählen, sehen Sie dort alle Räume des Gebäudes angezeigt. Sie können in der Spalte Verfügbarkeit auch gleich erkennen, welcher Raum noch nicht belegt ist.
Wenn Sie genau wissen, für welchen Raum Sie eine Buchung vornehmen wollen, können Sie auch zuerst den Raum aussuchen.
Bei der Buchung von Standard-Blockzeiten im Buchungsdialog werden mehrere Farben genutzt, um die Konflikte, die hinter bestimmten Blockzeiten stecken, sofort sichtbar zu machen. Durch die Farben kann ein Planer erkennen, ob die Buchung einer Blockzeit Konflikte verursacht, noch bevor er auf die Blockzeit geklickt hat und Sie damit ausgewählt hat.
Die nachfolgende Farblegende kann aus dem Buchungsdialog heraus aufgerufen werden und vermittelt die Bedeutung der Farben.
Sofern ein Raum bereits ausgewählt wurde, signalisiert die Blockfarbe Grün, dass es zu keinen Konflikten bei des Auswahl des Blocks kommt. Wenn noch kein Raum ausgewählt wurde, wird dies durch die Farbe Hellblau signalisiert. Die roten Blöcke kennzeichnen die Zeiten, in denen der Raum bereits von anderen Buchungen belegt ist.
Über das Feld "Zus. Info:" können Sie in der Terminauswahl zusätzliche Kurzinformationen für den Einzel- bzw. Serientermin hinterlegen. Die Information wird dann als Teil der jeweiligen Terminbox in der Web-Ansicht mit angezeigt. Typischer sind hier etwa Hinweise, ob es sich um den Übungstermin ("Ü") oder den theoretischen Teil ("V") eine Vorlesungsbuchung handelt.
Virtuelle Räume und Online-Veranstaltungen
Es besteht auch die Möglichkeit, Online-Veranstaltungen in der Planung und in Stundenplänen abzubilden. Über zusätzliche Menüpunkte können im Planer-Client neben normalen Räumen auch sogenannte virtuelle Räume bei Terminen mit angegeben werden. Dabei kann man eine URL hinterlegen, die in der Web-Ansicht mit dargestellt wird. So lässt sich mit einem Klick von einem dort angezeigten Termin in den entsprechenden virtuellen Raum wechseln.
Durch passende Popup-Menüs können virtuelle Räume gesamthaft für mehrere Termine oder auch mehrere Buchungen festgelegt werden. Sie können sich aber auch pro Termin unterscheiden – je nach Wunsch der Planenden. Mittels Icons und Hyperlinks ist in der Web Ansicht für Teilnehmende klar ersichtlich, wo sich eine Veranstaltung abspielt: In einem oder mehreren echten Räumen oder ergänzend bzw. exklusiv im virtuellen Raum – alles ist möglich. Entsprechende Information bleiben in generierten PDFs eingebunden und ebenso im iCal-Format eines Stundenplans.
Termin hinzufügen, löschen und ändern
Wenn Sie weitere Termine für die gleiche Buchung anlegen wollen, dann gehen Sie wieder zu "Termine und Räume" und klicken Sie auf "Hinzufügen" und tragen dort einen neuen Termin und Raum ein. Sie können beliebig viele Termine und Räume zur Buchung hinzufügen.
Wenn Sie eine Zuordnung von Zeit und Raum löschen wollen, öffnen Sie die Registerkarte "Termine und Räume" und suchen dort die zu löschende Zuordnung. Klicken Sie in die entsprechende Zeile und dann auf "Entfernen".
Einen bestehenden Termin können Sie über "Bearbeiten" verändern. Sie sollten auch "Bearbeiten" wählen, wenn Sie eine Ausnahme zur Buchung nachträglich hinzufügen möchten (siehe Abschnitt Ausnahmen eintragen).
Termine anlegen durch Doppelklick in der Kalenderanzeige
Sofern bereits eine Buchung in der Detailanzeige für Buchungen vorliegt, kann dieser Buchung schnell ein neuer Termin zugeordnet werden über einen Doppelklick auf den passenden Zeitpunkt in der Kalenderanzeige. StarPlan wählt dazu automatisch eine Blockzeit aus, die den angeklickten Zeitpunkt im Kalender beinhaltet. Im sich öffnenden Termindialog kann der Termin mit entspr. vorselektierter Blockzeit vervollständigt werden. Der Doppelklick greift in der Kalenderanzeige für Planungsgruppen, Dozenten und auch Räumen.
Termine ändern per "Drag & Drop"
Per Drag & Drop können Termine auch direkt in der Kalenderansicht verschoben werden, und die Anfangs- und Endzeiten können durch Ziehen an den Enden der Terminbox verändert werden. Das Systemverhalten ist hierbei weitgehend selbst erklärend. Wenn mittels "Drag & Drop" eine Buchung verändert wurde, muss am Ende durch "Speichern" der Buchungsdetails die Änderung zur dauerhaften Speicherung übernommen werden. Ansonsten geht die Änderung verloren bzw. sie wird wieder zurückgesetzt, sobald eine andere Buchung zur Änderung ausgewählt wird.
Beim Verschieben mittels "Drag & Drop" wird die Box des entspr. Termins interaktiv nach entstehenden Konflikten eingefärbt. Die Zuordnung der Farben ist unter Daten im Planungskontext beschrieben. Die Konfliktfärbung von anderen angezeigten Terminen ändert sich beim Verschieben jeodch (noch) nicht. Die entsprechenden Farben der anderen Termine werden erst bzw. spätestens beim Speichern der veränderten Buchung (zu der der verschobene Termin gehört) aktualisiert.
Bestehenden Termin kopieren
Falls Sie für eine Veranstaltung mehrere Einzeltermine eintragen möchten, können Sie den ersten Termin wie gewohnt eintragen. Achten Sie darauf, dass der Termin dann auf "Einheit" "täglich" und "Wiederholungen" 0 eingestellt ist. Die weiteren Termine können Sie dann schnell erstellen, indem Sie auf "kopieren" klicken und dann nur noch den Tag und gegebenenfalls den Raum ändern.
Das Kopieren eines Termins ist auch sinnvoll, wenn Sie zu einem bestehenden Termin noch einen zweiten Raum wie zum Beispiel einen Rechnerpool hinzu buchen wollen.
Ausnahmen eintragen
Es kann vorkommen, dass eine Veranstaltung im Prinzip regelmäßig stattfindet, aber an einem oder mehreren Terminen ausfällt. Dann können Sie im Register "Termine und Räume" auf "Bearbeiten" klicken und in dem erscheinenden Dialogfenster unter "Ausnahmen" (Mitte der Seite rechts) einen ausfallenden Termin eintragen. Wenn Sie auf "Hinzufügen" klicken, erscheint ein Dialogfenster in dem alle Termine zu der Veranstaltung eingetragen sind.
Wählen Sie den Tag aus, an dem die Veranstaltung ausfällt, und klicken Sie auf "OK". Der ausgewählte Termin erscheint dann unter "Ausnahmen".
Damit ist der Raum für diesen Tag und die vorher belegte Zeit freigegeben.
Teilnehmer zuordnen
Einer Buchung können Teilnehmer über den Reiter "Teilnehmer" manuell zugeordnet werden. Allerdings sollten in diesem Kontext große Datenmengen für praktische Belange besser automatisch importiert werden. (Dies ist über die Programmierschnittstelle von StarPlan möglich.)
Konflikte prüfen
Sollten bei der Buchung Konflikte aufgetreten sein, finden Sie den Konflikt auch hier:
Im Beispiel wurde die Planungsgruppe "MIB1" mehrfach verbucht. Es werden zwei Veranstaltungen zur gleichen Zeit angeboten ("ALD1 tut" und "AN1").
Wenn eine der beiden Veranstaltungen eine Pflichtveranstaltung ist, müssen Sie eine andere Lösung finden und eine der beiden Veranstaltungen auf einen anderen Termin buchen. Falls beide Veranstaltungen Wahlveranstaltungen sind und Sie annehmen, dass kein Student beide Veranstaltungen besuchen wird, dann können Sie das Häkchen "Konflikte mit gleicher Gruppe prüfen" herausnehmen. Dann wird für die Planungsgruppe an dieser Stelle kein Konflikt mehr angezeigt.
Achtung: Seien Sie vorsichtig beim Unterdrücken von Konflikte. Diese sind ein wichtiger Hinweis für Sie, ob Ihre Planung korrekt ist.
Ähnliches gilt für die Konflikte mit den Untergruppen. Die Planungsgruppen sind hierarchisch aufgebaut. Zu jeder Planungsgruppe kann es Untergruppen geben. Wenn eine Buchung einen Konflikt mit einer Untergruppe erzeugt, kann die Prüfung hierauf abgeschaltet werden, wenn man das Häkchen bei "Konflikte mit Untergruppen prüfen" entfernt.
Es können auch Konflikte mit Personen oder Räumen angezeigt werden. Die Prüfung auf diese Konflikte können Sie nicht ausschalten.
Für die Dozenten wird noch eine weitere Konfliktprüfung vorgenommen, die sich auf die Verfügbarkeiten bezieht (siehe Abschnitt Deputate und Verfügbarkeiten). Wenn Sie einen Dozenten zu einer Zeit einplanen, in der er nicht verfügbar ist, wird ein Fehler angezeigt. Wenn Sie den Dozenten zu einer Zeit einplanen, in der der Dozent nur eingeschränkt verfügbar ist, wird eine Warnung angezeigt.
Fehler erkennen Sie in der Spalte ganz links an dem roten Kreis mit dem Rufzeichen darin. Warnungen werden an gleicher Stelle mit einem gelben Dreieck angezeigt.
Buchungen importieren
Planer müssen nicht für jede Planungseinheit alle Buchungen komplett neu erstellen. Sie können Buchungen aus einer Planungseinheit in eine andere Planungseinheit übernehmen. Es können dabei auch die Planungsgruppen und die Dozenten der Buchungen mit übernommen werden. Die Termine aus den Buchungen können nach zwei verschiedenen Ansätzen übernommen werden (siehe unten).
Vorgehen: Wählen Sie in der Menüleiste "Aktionen" und dann "Buchungen importieren".
Im nachfolgenden Auswahldialog (siehe Abbildung) wählen Sie oben die Quellplanungseinheit, aus der Sie die Buchungen übernehmen möchten und im unteren Teil die Zielplanungseinheit, in die Sie die Buchungen eintragen wollen.
Im Beispiel sollen die Buchungen aus dem Wintersemester "WS 10/11" auf das Sommersemester "SS 2012" übertragen werden.
Klicken Sie dann auf "Weiter".
Danach müssen Sie wählen, welche Buchungen Sie übernehmen wollen.
Tipp: Sortieren Sie die Tabelle durch Klicken auf die Spaltenüberschrift "Planungsgruppen/Lehrveranstaltungen", dann finden Sie die gewünschten Buchungen schneller.
Sie können einzelne Buchungen anklicken oder mit zusätzlichem Drücken der Taste "Strg" mehrere Buchungen auswählen. Sie können auch ganze Blöcke auswählen, indem Sie die erste Buchung anklicken und dann mit zusätzlichem Drücken der Tasten "Strg" und "Shift" (Umschalten auf Großbuchstaben) die letzte Buchung auswählen.
Wenn Sie alle Buchungen ausgewählt haben, klicken Sie auf "Weiter". Sie sehen dann die Bestätigung für Ihre Auswahl. Hier sollten normalerweise die beiden Häkchen "Gebuchte Planungsgruppen mit importieren" und "Gebuchte Dozenten mit importieren" gesetzt sein, sodass die zugeordneten Dozenten und Planungsgruppen aus den ursprünglichen Buchungen mit übernommen werden. Das Übernehmen der Planungsgruppen funktioniert allerdings nur, wenn in der Zielplanungseinheit eine Planungsgruppe mit gleichem Kürzel bereits enthalten ist. (Dazu muss der Datenverwalter die Planungsgruppen bereits übertragen haben.)
Weiter lässt sich unterscheiden, ob
- alle Dozenten übernommen werden sollen oder
- nur verantwortliche Dozenten, die einer Buchung zugeordnet sind, übernommen werden sollen.
Die letztere Option ist insbesondere bei der Übernahme von Prüfungen in eine neue Planungseinheit interessant, sofern dann die Aufsichten (nicht verantwortliche Dozenten) neu eingeteilt werden müssen.
Termine aus den Buchungen der Quellplanungseinheit können über zwei Ansätze mit übernommen werden:
Ansatz 1): Wenn Sie Termine anhand regelmäßiger Blockzeiten übernehmen möchten, müssen Sie im oben abgebildeten Fenster zunächst das Häkchen bei "Termine zu Blockzeiten mit importieren" anwählen. Wie es der Titel vermuten lässt, wird das System dann nur regelmäßige Termine, die zu Blockzeiten stattfinden, in die Zielplanungseinheit mit übernehmen. Aus einem entspr. Termin der Quellplanungseinheit wird dann immer ein Zieltermin erzeugt, der
- die gleiche Blockzeit, am gleichen Wochentag belegt, wie der Quelltermin,
- wöchentlich wiederholt ist über die Vorlesungszeit der Zielplanungseinheit und
- keine Terminausnahmen besitzt.
Das Häkchen bei "Aus unreglm. Blockzeiten einschließen" beeinflusst zusätzlich die Kriterien für importierbare Quelltermine:
- Ist das Häkchen nicht gesetzt, so werden nur wöchentlich wiederholte Quelltermine zu Blockzeiten berücksichtigt, die sich bzgl. Beginn und Wiederholungszahl über die gesamte Vorlesungszeit der Quellplanungseinheit erstrecken.
- Ist das Häkchen gesetzt, so werden alle Quelltermine berücksichtigt, die sich wöchentlich zu Blockzeiten wiederholen mit mindestens einer Wiederholungszahl entspr. dem Feld "Minimale Wiederholung". Sie können das Feld verändern und verfolgen, wie dies die "Anzahl importierbarer Termine" entsprechend beeinflusst.
Ansatz 2): Das automatische Übernehmen von Terminen mit Datumsbezug kann über das Häkchen "Übrige Termine mittels Datumstransformation übertragen" erfolgen. Dabei werden Termine aus der Quellplanungseinheit anhand ihres Abstands (in Tagen) zum Beginn der Vorlesungszeit übertragen. Wenn zum Beispiel in der Quelle ein Einzeltermin 21 Tage nach dem dortigen Beginn der Vorlesungszeit lag, wird der entspr. Einzeltermin im Ziel ebenso auf 21 Tage nach dem Beginn der Vorlesungszeit gelegt. Davon abgesehen bleiben alle sonstigen Eigenschaften eines zu übertragenden Termins in der Zielplanungseinheit gleich (einschl. Ausnahmen, Beginn- und Endeuhrzeit, Wiederholungzahl etc.).
Die beiden Ansätze können gemeinsam oder einzeln benutzt werden. Werden beide Ansätze eingesetzt (durch Setzen der entspr. Häkchen), hat das Übertragen nach 1) Priorität. Alle übrigen Termine, die nicht in die Kategorie nach 1) fallen, werden dann mit Ansatz 2) übertragen.
StarPlan überprüft bzgl. der ausgewählten Buchungen, welche Termine den ausgewählten Kriterien. Die "Anzahl importierbarer Termine" wird dazu im Fenster mit angezeigt. Durch Klicken auf den Knopf "Termine..." öffnet sich ein zusätzliches Informationsfenster: Es zeigt, aus welchen zu importierenden Buchungen die importierbaren Termin in welcher Anzahl stammen.
Durch das Häkchen bei "Räume einschließen" werden nicht nur die Zeiten für die importierten Termine erzeugt, sondern auch die Räume (wie aus den Quellterminen gegeben) zugeordnet. Wenn Sie das Häkchen nicht setzen, bleiben die Raumzuordnungen auf den entsprechenden Zielterminen leer.
Klicken Sie abschließend auf "Fertigstellen" damit Ihre Buchungen übernommen werden.
Öffnen Sie nun die Zielplanungseinheit. Die Buchungen finden Sie anschließend in der Registerkarte "Buchungen" unter "Tabellenansicht". Gehen Sie hier alle Buchungen durch und ordnen Sie den Buchungen Zeiten zu (siehe Abschnitt Termine und Räume zuordnen). Sie können evtl. noch keine Räume buchen, das hängt davon ab, welche Einstellungen für die Planungseinheit vom Datenverwalter vorgenommen wurden (siehe Abschnitt Planungseinheiten). Achtung: Erst nach der Zuordnung der Zeiten finden Sie die Buchungen auch in den Wochenansichten für Planungsgruppen, Dozenten oder für Räume.
Prüfungen aus Buchungen erzeugen
Wenn Sie für vorhandene Buchungen (z.B. zu den Vorlesungsbuchungen eines Semesters) passende Buchungen für Prüfungen anlegen wollen, können Sie sich mit einem entspr. Wizard Arbeit ersparen:
Wählen Sie in der Menüleiste "Aktionen" und dann "Prüfungen aus Buchungen erzeugen...":
Es öffnet sich das entspr. Wizard-Fenster beginnend mit der Auswahl der Planungseinheit, für die Sie die Prüfungsbuchungen generieren wollen. Nach Auswahl der Planungseinheit können Sie die Buchungen auswählen, für die Prüfungsbuchungen zu generieren sind. In der Auswahl werden nur Buchungen angeboten die nicht (schon) vom Typ "Prüfung" sind.
Abschließend können Sie weiter konfigurieren, welche Teile einer jeweiligen Buchung in die neue Prüfungsbuchung übernommen werden sollen:
Daten aus dem Reiter "Allgemein" aus den Details einer ausgewählten Buchung werden übernommen, aber mit folgenden Ausnahmen:
- Der Typ der generierten Buchung ist nun (natürlich) "Prüfung".
- "Bemerkungen im Web" werden nicht übernommen.
- Die Raumspezifikation aus dem Reiter "Autom. Planung" aus den Details der Buchung wird nicht übernommen.
Termine und Räume werden generell nicht übernommen, weil dies keinen Sinn macht: Hier müssen Sie einen geeigneten Prüfungstermin manuell in die jeweils generierte Prüfungsbuchung eintragen.
Übersicht über alle Konflikte
Sie sollten regelmäßig prüfen, ob bei der Buchung Konflikte aufgetreten sind. Eine Auflistung aller Konflikte finden Sie hier:
Die Konflikte unterscheiden sich zunächst nach der Art des Konflikts. Es gibt Warnungen und Fehler. Warnungen werden mit einem kleinen gelben Dreieck in der linken Spalte angezeigt. Fehler werden an der gleichen Stelle mit einem roten Kreis, in dem ein Rufzeichen steht, dargestellt.
Warnungen treten auf, wenn für einen Dozenten oder Mitarbeiter in der Ansicht "Deputate und Verfügbarkeit" eine Zeit als "Nicht bevorzugt" eingetragen ist und der Dozent bzw. Mitarbeiter trotzdem zu dieser Zeit verbucht wurde.
Bei den Fehlern kann es verschiedene Ursachen geben:
- der Dozent/Mitarbeiter wurde zu einem Zeitraum verbucht, obwohl in der Ansicht "Deputate und Verfügbarkeit" der Zeitraum als "Nicht verfügbar" eingetragen ist,
- ein Dozent wurde zur gleichen Zeit mehrfach verbucht,
- ein Raum wurde zur gleichen Zeit mehrfach verbucht,
- eine Planungsgruppe wurde zur gleichen Zeit mehrfach verbucht.
Neben der Beschreibung des Fehlers finden Sie (in der vierten Spalte von links) die betroffene Buchung. Die Buchung ist in blauer Schrift dargestellt und ist somit ein Hyperlink. Wenn Sie auf den Hyperlink klicken, gelangen Sie direkt zur Ansicht der Buchung.
Der Typ einer Buchung
Im Reiter "Allgemein" eines Buchungsdetails unterscheidet StarPlan verschiedene Typen von Buchungen nämlich:
- "Ferien/Feiertag",
- "Sonderveranstaltung",
- "in Vorlesungszeit",
- "außerhalb Vorlesungszeit",
- "Prüfung" und
- "Sonderprüfung"
Der Typ einer Buchung hat einerseits Auswirkungen darauf, wie die Termine der Buchung bei der Konfliktberechnung berücksichtigt werden. Zum anderen werden verschieden Buchungstypen in der Web-Ansicht von StarPlan auch unterschiedlich dargestellt.
Ferien/Feiertag
Wie der Name schon sagt, dienen entsprechende Buchungen zur Abbildung von Ferien und Feiertagen. Entsprechende Buchungen sollten, damit sie geeignet im Web angezeigt werden, immer auf der bzw. auf allen Wurzelplanungsgruppen verbucht werden. Wurzelplanungsgruppen sind solche Planungsgruppen, denen keine übergeordnete Planungsgruppe mehr zugeordnet sind. Die Uhrzeiten der zugeordneten Termine sollten üblicher Weise um 8.00 Uhr beginnen und um 19.00 Uhr enden, damit in der Web-Ansicht der jeweilige Tag als belegt erscheint.
Der entsprechend dargestellte Terminblock in der Web-Ansicht ist in orange, und der Farbe ist ein entsprechender Eintrag in der Farblegende zugeordnet (namentlich "Ferien/Feiertag"). Terminblöcke zu Buchungen vom Typ "in Vorlesungszeit", die sich mit einem Feiertag überschneiden, werden in der Web-Ansicht nicht angezeigt bzw. gelten allgemein als nicht stattfindend. Der entspr. Terminblock einer Buchungen vom Typ "in Vorlesungszeit" wird also durch den Feiertag unterdrückt. Dies ist typischer Weise sinnvoll, da zum Beispiel eine regelmäßig (wöchentlich) laufende Vorlesung am Feiertag "Weihnachten" ausfällt.
In die iCal-Anbindung eines Stundenplans werden Termine des Typs "Ferien/Feiertag" nicht mit aufgenommen. Sich überschneidende Termine werden jedoch auch dort, wie im vorigen Abschnitt beschrieben, unterdrückt.
Wenn sich eine Buchung vom Typ "Ferien/Feiertag" mit einer Buchung vom Typ "in Vorlesungszeit" zeitlich überschneidet, dann werden hierzu keinerlei Konflikte berechnet. Wenn sich eine Buchung vom Typ "Ferien/Feiertag" mit einer Buchung vom Typ "Prüfung" oder "außerhalb Vorlesungszeit" zeitlich überschneidet, dann werden hierzu jedoch alle regulären Konflikte berechnet.
Sonderveranstaltung
Dieser Buchungstyp dient zum konfliktfreien Verbuchen von besonderen Veranstaltungen. Entsprechende Termine werden wie Buchungen vom Typ "in Vorlesungszeit" bzw. "außerhalb Vorlesungszeit" im Web angezeigt. Die einzige Besonderheit dieses Typs ist, dass er keinerlei Konflikte verursacht.
In Vorlesungszeit
Dieser Buchungstyp sollte für übliche curriculare Termine einer Bildungseinrichtung verwendet werden, wie etwa für regelmäßige Lehrveranstaltungen in der Vorlesungszeit. Ausgenommen sind Prüfungen, für die ein eigener Buchungstyp existiert. Für Buchungen dieses Typs werden alle reguläre Konflikte in sinnvoller Weise berechnet. Konflikte zu Buchungen vom Typ "Ferien/Feiertag" werden jedoch unterdrückt.
Außerhalb Vorlesungszeit
Dieser Buchungstyp unterscheidet sich vom Typ "in Vorlesungszeit" dahingehend, dass auch reguläre Konflikte bzgl. Ferien/Feiertagen berechnet werden. Entsprechende Termine werden, anders als bei Buchungen vom Typ "in Vorlesungszeit", in der Web-Anzeige und auch im iCalender-Export nicht unterdrückt.
Prüfung
Dieser Buchungstyp sollte generell für Prüfungstermine eingesetzt werden. Entsprechende Termine werden in der Web-Ansicht in rot dargestellt mit passendem Eintrag in der Farblegende. Für Prüfungen werden neben allen Konflikten, die schon für Buchungen vom Typ "außerhalb Vorlesungszeit" gelten, auch noch gesonderte Konflikte berücksichtigt, die speziell für Prüfungen relevant sind.
Sonderprüfung
Dieser Buchungstyp ist dem vorangegangenen Typ "Prüfung" sehr ähnlich: Der einzige Unterschied zum Typ "Prüfung" ist, dass die Veröffentlichung der entspr. Buchung im Web nicht abhängt von der gemeinsamen Veröffentlichung von Prüfungen über die entspr. Auswahlbox in den Details einer Planungseinheit. Stattdessen ist eine Sonderprüfung unmittelbar sichtbar zusammen mit den sonstigen Buchung der Planungseinheit (die nicht vom Typ "Prüfung" sind).