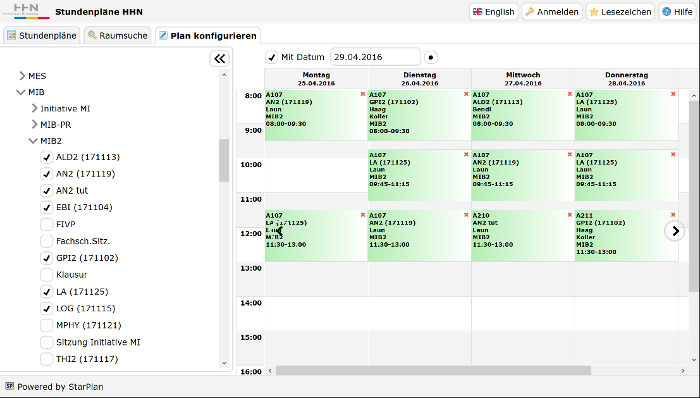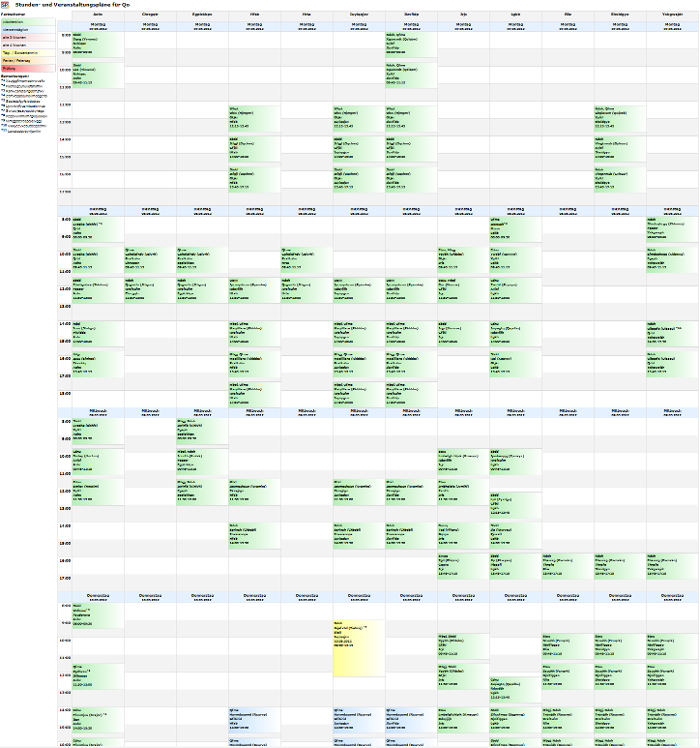Stundenplan Software StarPlan - Bedienungshilfe
Die Web-Ansicht von StarPlan ist weitgehend selbsterklärend und passt sich automatisch an die Bildschirmgröße bzw. Fenstergröße Ihres Endgerätes an - daher kann man sie auf Smartphones genauso verwenden wie auf Tablets und natürlich auch auf einem Desktop PC oder Notebook.
Die Web-Ansicht arbeitet rein Browser-basiert und funktioniert auf allen Systemen mit (moderneren) HTML5-kompatiblen Web-Browsern. (Eine Internetverbindung und JavaScript-Aktivierung werden vorausgesetzt.) Es handelt sich um eine rein "lesende" Darstellung - das Erstellen und Verändern von Plänen erfolgt mit dem sogenannten Planer Client.
Hauptmenü
In der Web-Ansicht von StarPlan gibt es drei Registerkarten (oben links):
![]()
- Unter "Stundenpläne" werden die verschiedenen Stundenpläne für Studierende, Lehrende oder die Raumbelegungspläne dargestellt.
- Unter "Raumsuche" kann nach nicht belegten Raum zu einem bestimmten Zeitpunkt suchen.
- Unter "Mein Plan" kann man selbst personalisierte Stundenpläne durch die Auswahl von Veranstaltungen erstellen.
Oben rechts können Sie zwischen den Sprachen Deutsch und Englisch auswählen und über den Knopf "Anmelden" zur Anmeldung für Lehrende und Planer gelangen. Je nach Bildungseinrichtung wird hier gegebenenfalls auch eine Anmeldung für Studierende unterstützt - insbesondere für das Feature "Per Mail informiert bleiben".
![]()
Wenn das Fenster für die Web-Ansicht zu schmal ist, fasst StarPlan die Registerkarten und entsprechenden Knöpfe automatisch in einen Menüauswahlknopf rechts oben im Fenster zusammen.
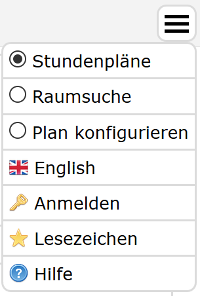
Anzeige von Stunden- und Raumplänen
Unter "Stundenpläne" erscheint das folgende Kontrollfeld:
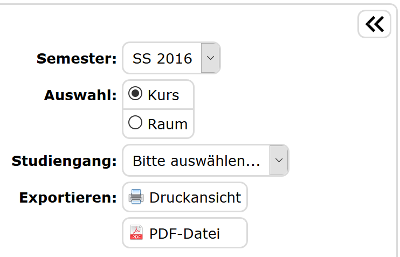
Unter "Semester" wird standardmäßig das aktuelle Semester angezeigt. Falls mehrere Semester eingetragen und verfügbar sind, kann auch ein anderes Semester ausgewählt werden.
Unter "Auswahl" erscheinen je nach Benutzer verschiedene Möglichkeiten. Für nicht angemeldete Benutzer:
- Stundenpläne für Studentengruppen ("Kurs"),
- Belegungspläne für Räume ("Raum").
Für angemeldete Benutzer ab der Rolle "Dozent" zusätzlich:
- der persönliche Stundenplan des Anwenders ("Mein Plan"),
- gegebenenfalls Stundenpläne von anderen Dozenten zur Auswahl,
- gegebenenfalls Stundenpläne für ganze Studiengänge in der Übersicht.
Bei der Auswahl "Kurs" muss zunächst der Studiengang und dann die (Studien-)Gruppe ausgewählt werden. Bei der Auswahl "Raum" muss zunächst der Standort und dann der Raum ausgewählt werden. Danach erscheint auf der rechten Seite jeweils der gewünschte Stundenplan bzw. Raumplan.
Der Knopf mit dem Doppelpfeil "<<" rechts oben dient zum ein- und ausklappen des Kontrollfeldes. So kann auf kleinen Display gegebenenfalls (mehr) Platz zur Darstellung der eigentlichen Pläne geschaffen werden.
In der Web-Ansicht werden die Buchungen nach folgendem Schema eingefärbt:
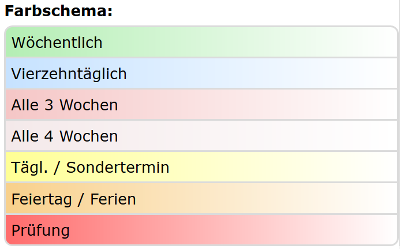
- Wöchentlich stattfindende Lehrveranstaltungen werden grün dargestellt.
- Lehrveranstaltungen, die nur alle zwei Wochen stattfinden werden hellblau dargestellt.
- Lehrveranstaltungen, die nur alle drei Wochen stattfinden werden rosa dargestellt.
- Lehrveranstaltungen, die nur alle vier Wochen stattfinden werden hellrosa dargestellt.
- Lehrveranstaltungen, die nur an einem (Sonder-)Termin stattfinden oder an mehreren aufeinander folgenden Tagen stattfinden werden gelb dargestellt.
- Ferien und Feiertage werden hellbraun dargestellt.
- Prüfungen werden rot dargestellt.
Stunden- und Raumpläne
Nachdem Raum oder (Studien-)gruppe bzw. der Dozent oder der Studiengang im Kontrollfeld ausgewählt sind, erscheint rechts neben dem Kontrollfeld (oder je nach Fenstergröße darunter) der entspr. Plan im Wochenüberblick. Samstage und Sonntage erscheinen nur, sofern dort entsprechende Termine vorhanden sind - ansonsten bleiben sie ausgeblendet.
Datumsunabhängige Planansicht
Über dem dargestellten Plan erscheint das Feld "Mit Datum". Ist dort kein Häkchen gesetzt, so befindet man sich in der datumsunabhängigen Planansicht. Hierbei werden Veranstaltungen im "typischen" curricularen Rhythmus der Vorlesungszeit angezeigt ohne Datumsbezug. Feiertage, Prüfungen usw., die praktisch immer einen Datumsbezug haben, erscheinen daher nicht.
![]()
In der datumsunabhängigen Planansicht kann man noch das Häkchen "Mit Sonderterminen" setzen (oder nicht). Ist es gesetzt, werden zusätzlich Veranstaltungen eingeblendet, die (eher) einen Datumsbezug haben. Für diese wird in der Terminbox dann das entsprechende Veranstaltungsdatum mit angegeben. (Ob ein Einzel- oder gar ein Serientermin als Sondertermin behandelt wird oder nicht, liegt jedoch letztlich im Ermessen der Planenden im Rahmen der Terminvergabe.)
Wenn zu einer Buchung eine Bemerkung eingegeben wurde, dann erscheint bei entsprechenden Terminen eine Nummer mit Sternchen:

Die Bemerkung selbst wird (aus Platzgründen) im Kontrollfeld links angezeigt:
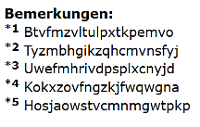
Falls bei mehreren Buchungen Bemerkungen angegeben wurden, dann werden diese automatisch durchnumeriert.
Wenn man die Maus über einen Termin in der Planansicht bewegt, dann wird ein Hinweisfenster (Tooltip) angezeigt, das weitere Details zum Termin beinhaltet - unter anderem den vollen Namen der Veranstaltung und die beteiligten Dozentinnen bzw. Dozenten.
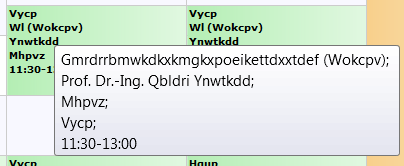
Planansicht mit Datumsbezug
Sobald man des Häkchen "Mit Datum" setzt, wechselt man in die Ansicht mit Datumsbezug: Rechts neben dem Häkchen erscheint ein Interaktionselement zur Auswahl des Datums für den darzustellenden Plan; bei den Spaltenüberschriften der Wochentage erscheint zusätzlich das jeweilige Datum.
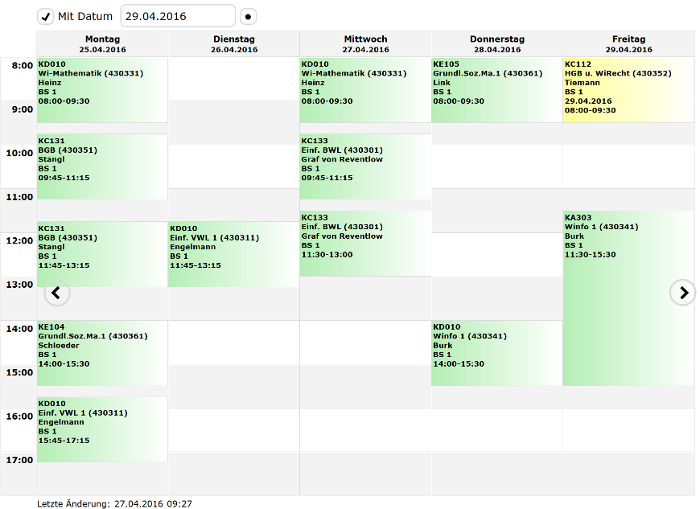
Natürlich werden dann genau die Veranstaltungen bzgl. des gegebenen Datumsintervalls angezeigt, die den ausgewählten Plan betreffen einschließlich Prüfungen, Feiertagen, Sonderveranstaltungen usw.
Standardmäßig wird die aktuelle Woche angezeigt. Falls man sich in einer anderen Datumswoche befindet, kann man mit dem Knopf rechts neben der Datumsauswahl (schwarzer Punkt) zur aktuellen Woche zurückspringen. Dies ist jedoch nur möglich, wenn die aktuelle Woche im ausgewählten Semester enthalten ist. Auch die Datumsauswahl erlaubt nur die Auswahl von Tagen die innerhalb des aktuell ausgewählten Semesters liegen.
Die halbtransparenten Knöpfe mit Pfeilen "<", ">" in der Mitte des angezeigten Plans dienen zum Wechsel in jeweils die vorausgehende bzw. nachfolgende Woche (in Bezug zur angezeigten Woche).
Personalisierte Stundenpläne für Studierende
In der Web-Ansicht von StarPlan können sich Studierende über den Reiter "Plan konfigurieren" einen persönlichen Plan mit wenigen Klicks zusammenstellen. Dabei stehen ihnen alle öffentlich zugänglichen Veranstaltungen übergreifend zur Auswahl.
Einmal erstellte persönliche Stundenpläne sind jederzeit wieder über Bookmarks erreichbar. Genauso sind sie als iCalender- und PDF-Dateien abrufbar. Live-Beispiele finden Sie in der Web-Ansicht für Stundenpläne der Hochschule Heilbronn
Exportieren eines Plans
Unter "Exportieren" im Kontrollfeld links kann mittels der Knöpfe "Drucken" und "PDF-Datei" der aktuell angezeigte Plan in eine Druckansicht bzw. in eine PDF-Datei überführt werden. Beide sind in der Darstellung identisch - die Druckansicht wird jedoch im HTML-Format (ohne Interaktionselemente) erzeugt.
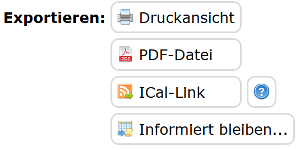
Die PDF-Datei wird immer so generiert, dass der entsprechende Plan noch komplett auf eine DIN A4-Seite passt. Falls dadurch die Terminboxen zu klein werden, können Sie dies gegebenenfalls über den Druckdialog des Betriebssystems korrigieren, indem Sie das PDF so skalieren, dass es auf mehrere Seiten aufgeteilt wird.
Der Knopf "ICal-Link" im Kontrollfeld links dient der Einbindung von Stundenplänen in ein Kalenderprogramm (das typischer Weise auf Ihrem PC installiert ist). Nähere Information hierzu finden Sie im Kapitel zur iCal-Anbindung. Hinweise zum Knopf "Informiert bleiben" finden Sie hier.
Planeransichten im Web
Als Planer haben Sie, bzgl. der Freigabe gesehen, vor allen anderen die Möglichkeit, die Stundenpläne im Web anzuschauen. Sie können also nach Anmeldung auch die Planungseinheiten sehen, die noch nicht freigegeben sind.
Außerdem sehen Sie immer alle Termine, selbst wenn für die entsprechende Buchung oder Planungsgruppe bei "Im Web sichtbar" im Planer-Client nicht angehakt wurde.
Achtung: Wenn Sie Ihre Stundenpläne planen, bevor die entsprechende Planungseinheit begonnen hat, müssen sie das richtige Semester auswählen. Standardmäßig wird sonst immer das aktuelle Semester angezeigt.
Die Stundenpläne von Studierenden sieht man als Planer im Web nur dann genau so, wie ein Studierender, wenn man nicht angemeldet ist. Sobald man sich als Planer angemeldet hat, sieht man evtl. mehr Buchungen als Studierende bzw. Dozenten sehen würden: Für Planer werden auch jene Buchungen angezeigt, bei denen die Sichtbarkeit im Web (für Studierende bzw. Dozenten) abgeschaltet ist.
Außerdem haben Sie als Planer weitere Auswahlmöglichkeiten:
- Sie können sich die Stundenpläne aller Dozenten ansehen oder sich einen Übersichtsplan für einen gesamten Studiengang anzeigen lassen.
- Ebenso erhalten Sie die Möglichkeit, den Planer-Client zu installieren bzw. zu starten.
Auch Anwender in der Rolle "Planprüfer" erhalten die Auswahl "Dozent" im Kontrollfeld links. Ein Planprüfer kann allerdings nicht die Pläne von allen Dozenten einsehen: Der Lesezugriff ist beschränkt auf Personen, die zu einer der Abteilungen bzw. Unterabteilungen gehören, die auch dem Benutzeraccount des Planprüfers zugeordnet sind. Eine entsprechende Zuordnung muss im Planer-Client von StarPlan vorgenommen worden sein (siehe auch Abschnitte Benutzer und Abteilungen bzgl. dem Planer-Client).
Als Planer haben Sie zusätzlich die Möglichkeit, sich einen Plan für einen gesamten Studiengang anzeigen zu lassen. Hier ein Ausschnitt aus der Durckansicht als Beispiel:
Es werden alle Studentengruppen nebeneinander aufgelistet. So können Sie leicht sehen, welche Veranstaltungen parallel zueinander innerhalb des Studiengangs liegen. Auch für die Ansicht "gesamter Studiengang" in der Web-Ansicht kann eine PDF-Ansicht heruntergeladen werden.
Seitenansicht anpassen über URL-Parameter
Bgzl. der Druckansicht von Stundenplänen können über URL-Parameter zwei Teile der Ansicht ausgeblendet werden. Dies ist zum Beispiel nützlich, wenn man den angezeigten Stundenplan etwa als sog. "iframe" in eine andere Web-Seite einbetten möchte. Die nachfolgende Tabelle beschreibt die entsprechenden 2 URL-Parameter mit ihren Effekten. Sie können beliebig kombiniert werden.
| URL-Parameter | Werte | Default | Beschreibung | Beispiel |
|---|---|---|---|---|
| st | true, false | true | Show Top: Kopfbereich mit Überschrift ausblenden | https://splan.progotec.de/starplan/mobile?st=false&lan=de&sel=pg&pu=6&og=130&pg=Bvhf&sd=true&dfc=14.5.2012&loc=9&sa=false&cb=o&act=print&html=true |
| sm | true, false | true | Show Menu: Legende und Bemerkungen links ausblenden | https://splan.progotec.de/starplan/mobile?sm=false&lan=de&sel=pg&pu=6&og=130&pg=Bvhf&sd=true&dfc=14.5.2012&loc=9&sa=false&cb=o&act=print&html=true |
Raumsuche
Wenn Hochschulangehörige spontan einen freien Raum suchen möchten, z.B. um sich dort zu einer Gruppenarbeit zu treffen, kann unter "Raumsuche" ein entspr. Raum gefunden werden.
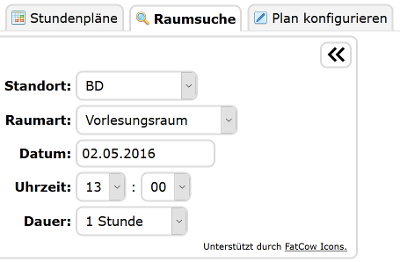
Achtung: Der Raum kann in der Web-Ansicht nicht gebucht werden.
Bei der Raumsuche muss zuerst der Standort ausgewählt werden. Außerdem kann spezifisch nach Vorlesungsräumen, Übungsräumen oder Laboren usw. gesucht werden.
Es wird standardmäßig der aktuelle Tag, die aktuelle Uhrzeit und eine Dauer von einer Stunde ausgewählt. Diese Angaben können natürlich geändert werden. Die Auswahl des Tages geschieht über einen Kalender, der angezeigt wird, wenn man auf das Kalendersymbol klickt. Wählen Sie dabei ein Datum innerhalb des aktuellen Semesters aus. Es erscheint jeweils sofort eine Tabelle mit passenden freien Räumen.
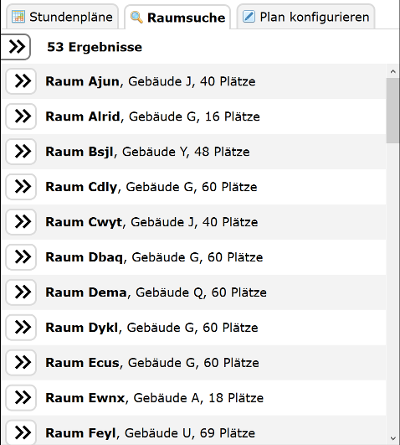
Durch Klicken auf den Knopf mit ">>" in einer Tabellenzeile gelangt man zum Raumplan des jeweiligen Raumes bzgl. des ausgewählten Datums.
Früheste und späteste Veranstaltungen des Tages
Auf Wunsch kann für eine Hochschule eine einfache Report-Web-Seite freigeschaltet werden, die es zum Beispiel dem Technischen Dienst (Facility Management) ermöglicht, die jeweils frühesten und spätesten Termine für ein Datum und einen Standort bzw. auch jedes Gebäude zu ermitteln. Die Information kann etwa für eine effizientere Koordination von Schließzeiten genutzt werden. Der Report steht allen unseren Kunden auf Anfrage (ohne weitere Kosten) zur Verfügung.