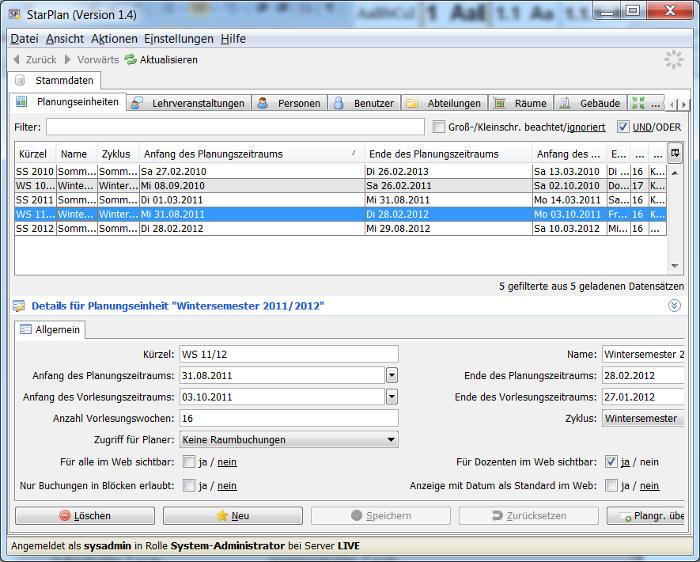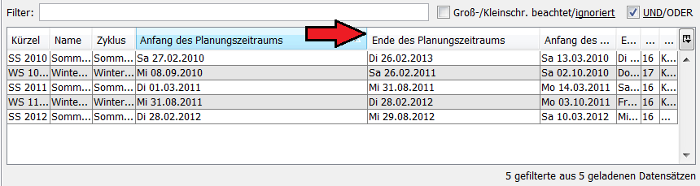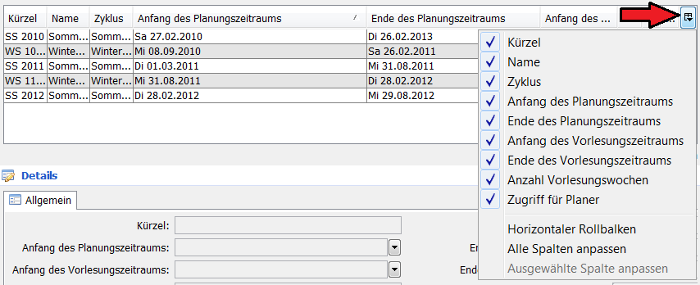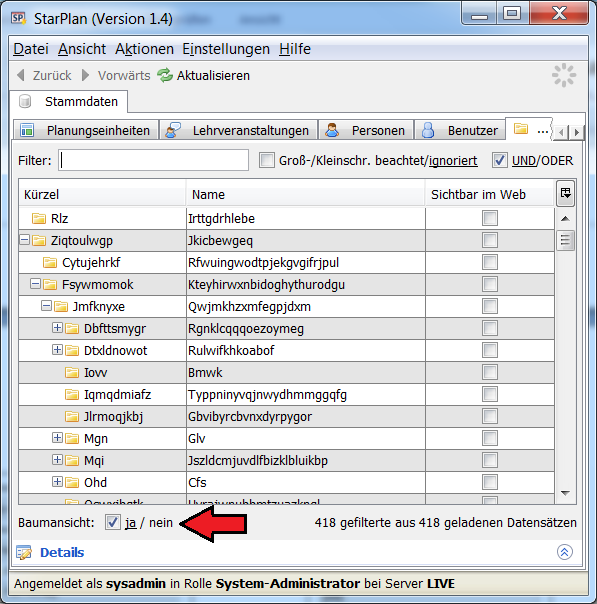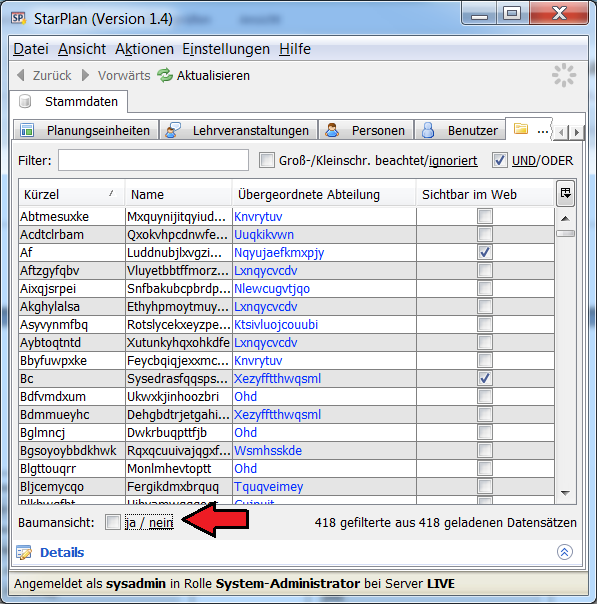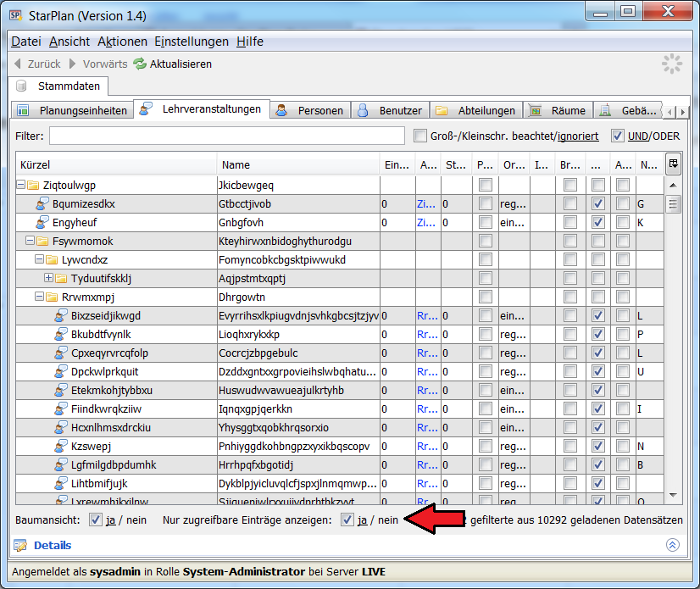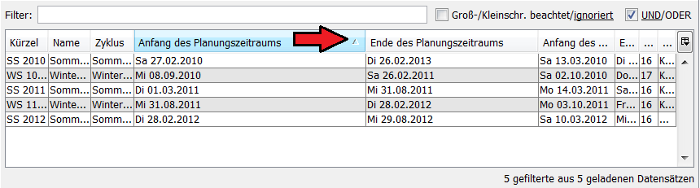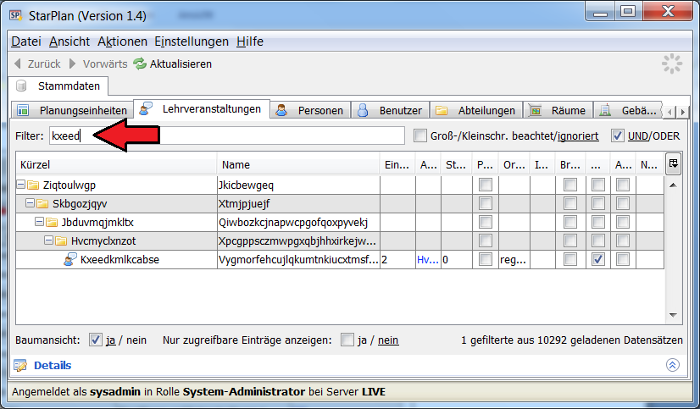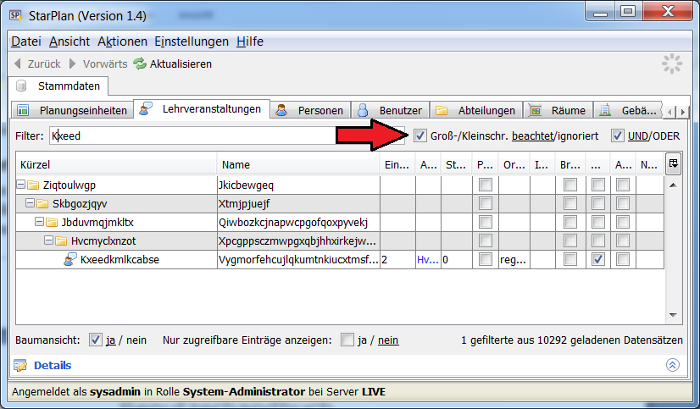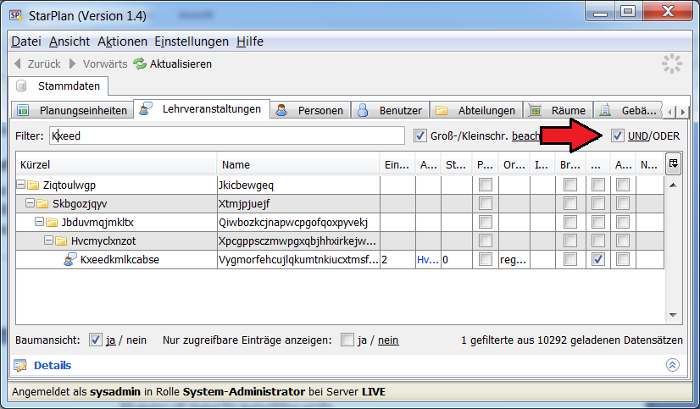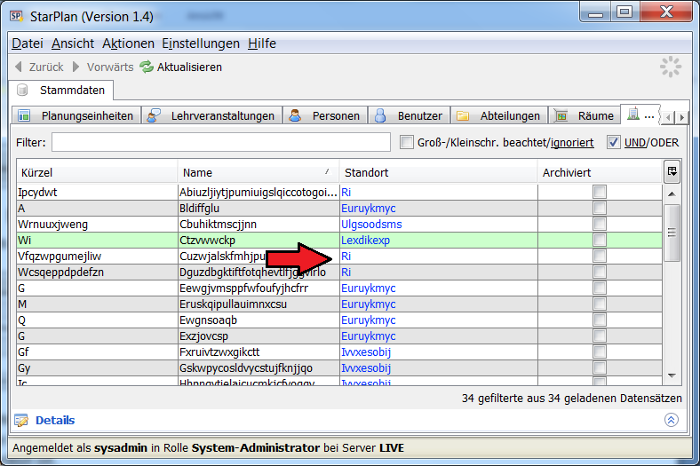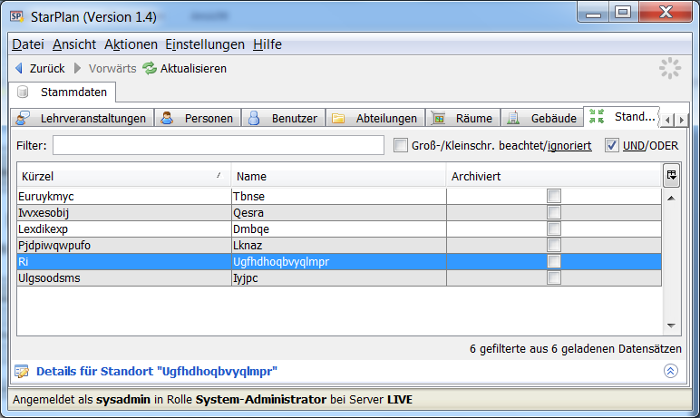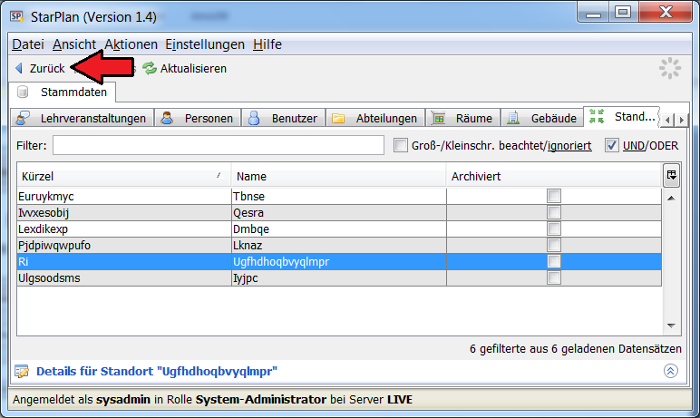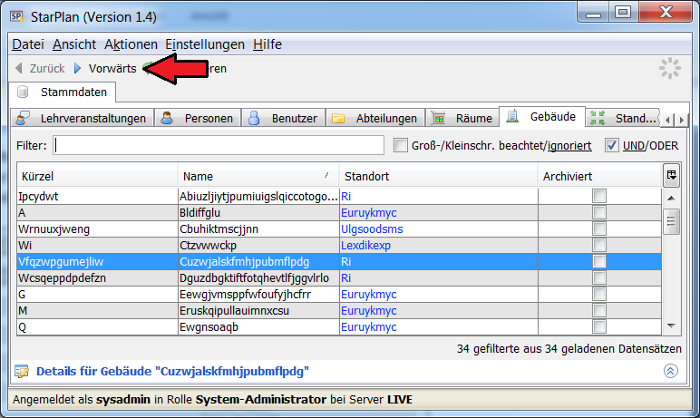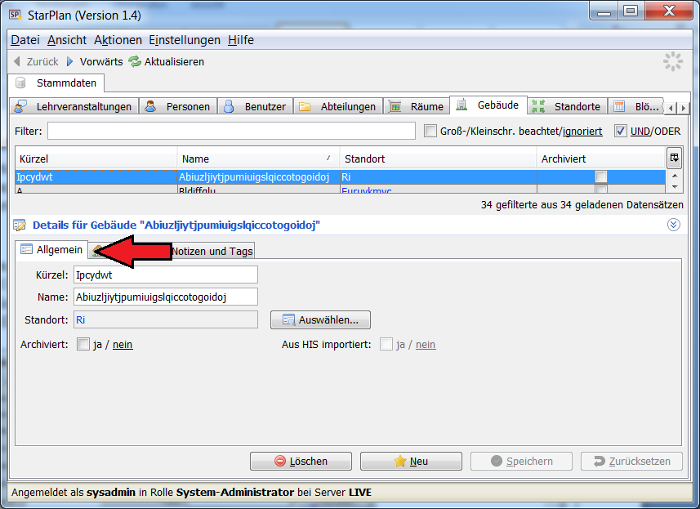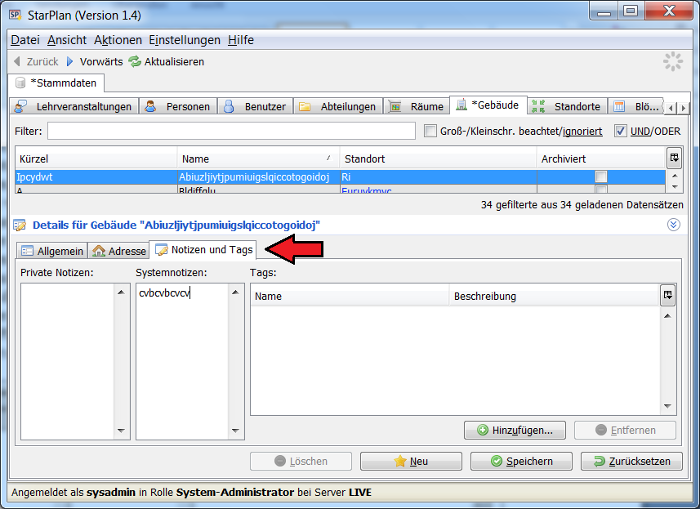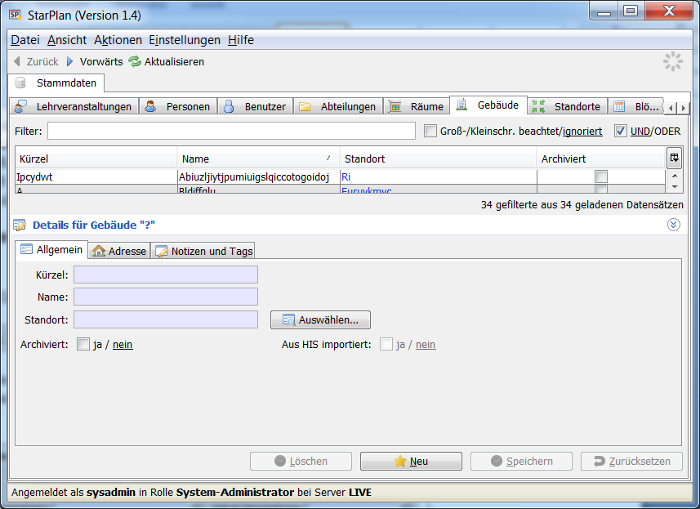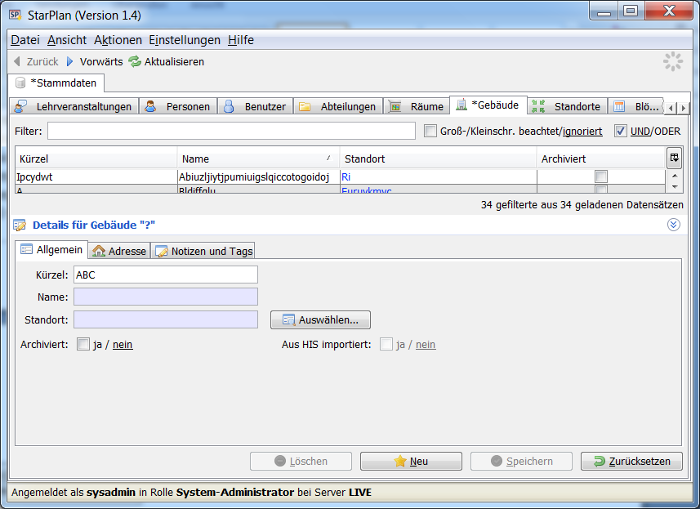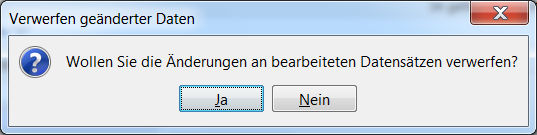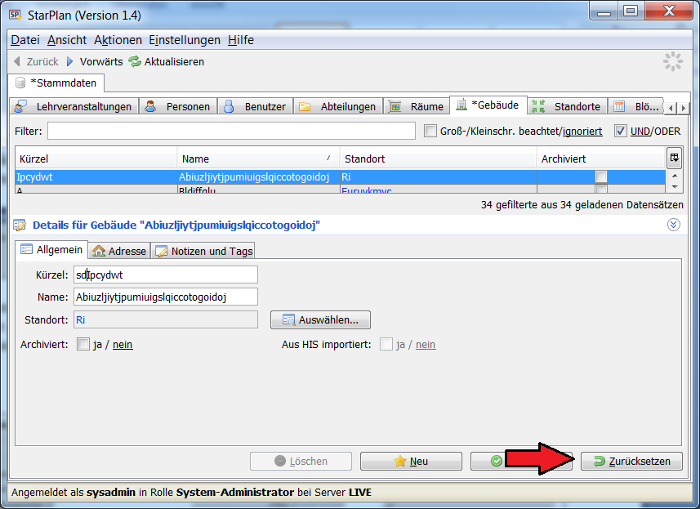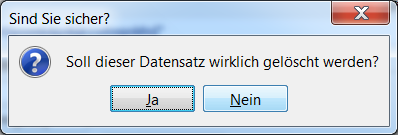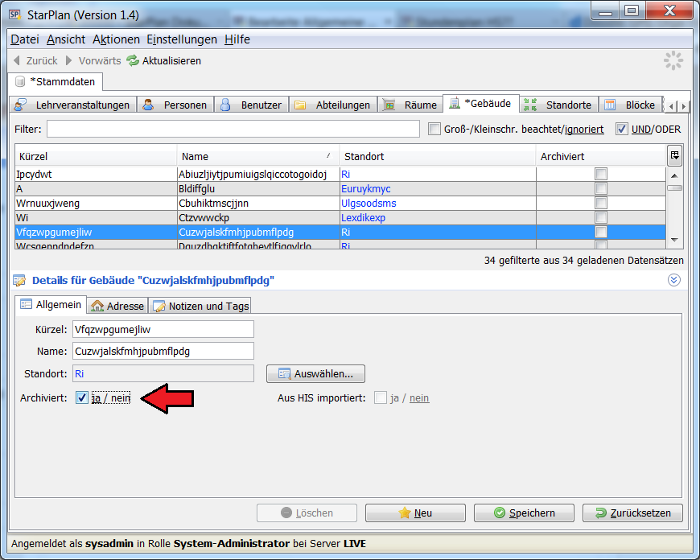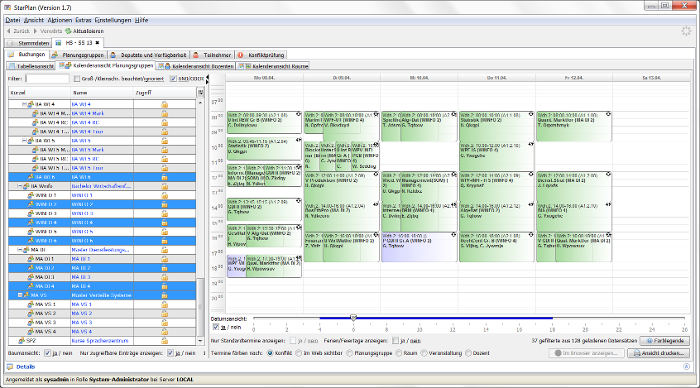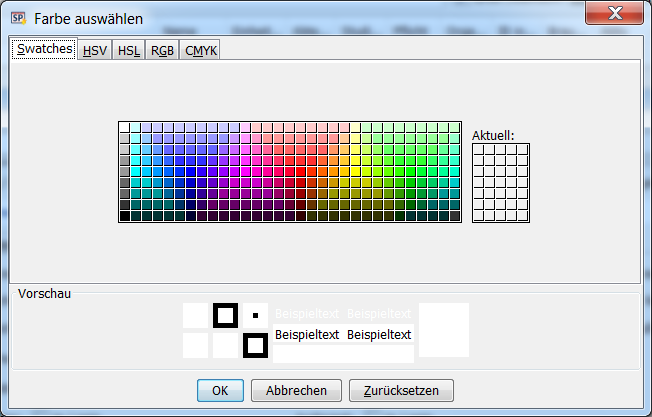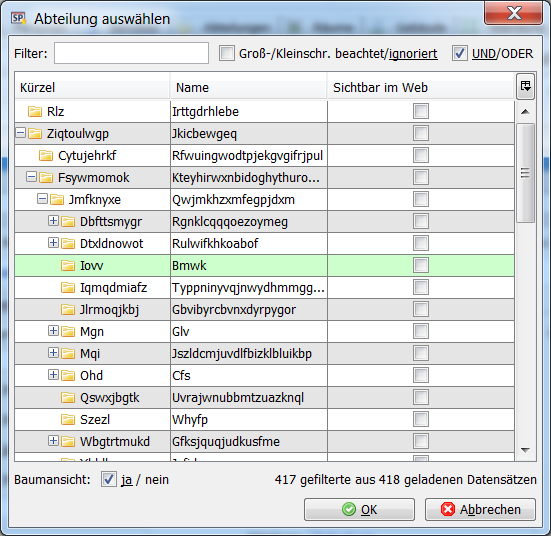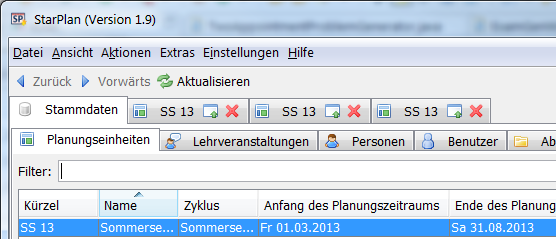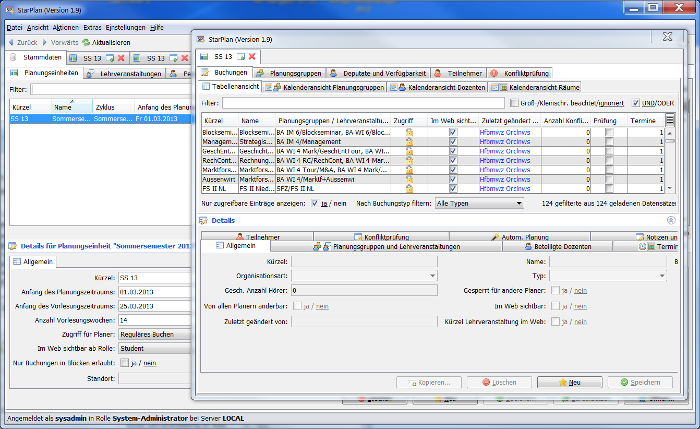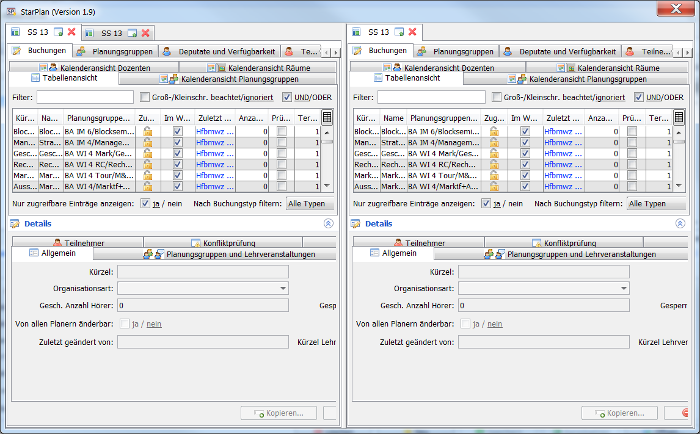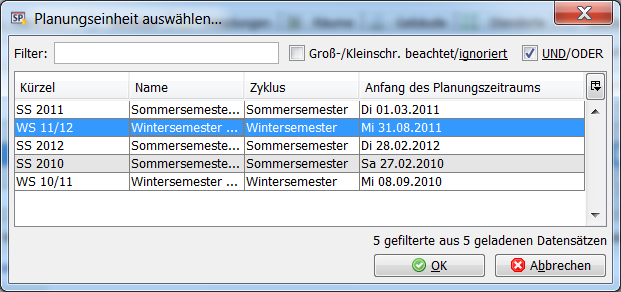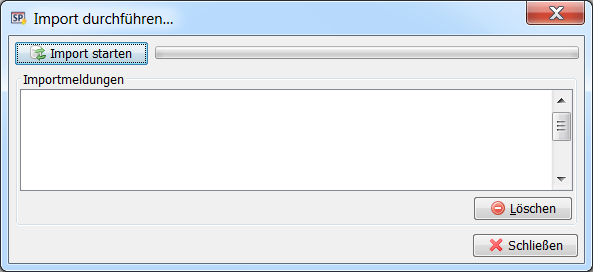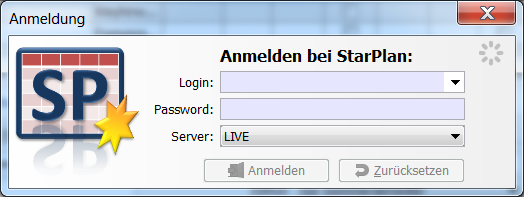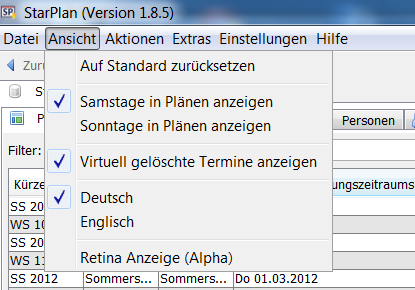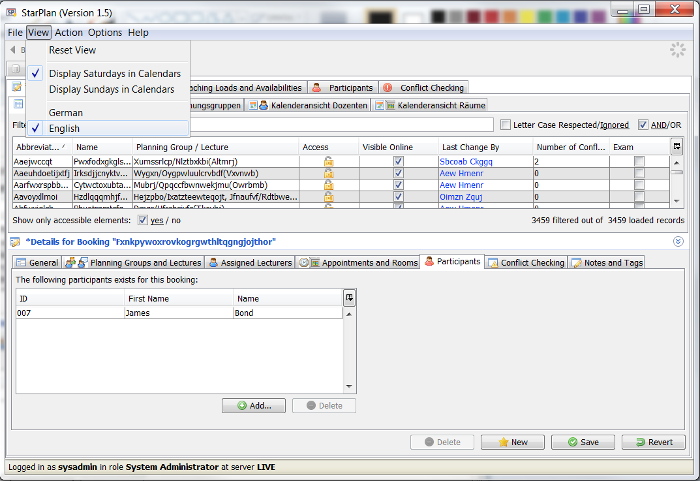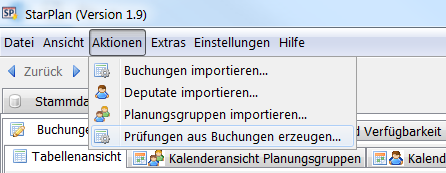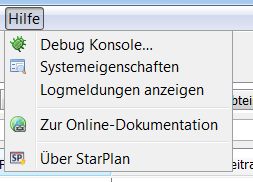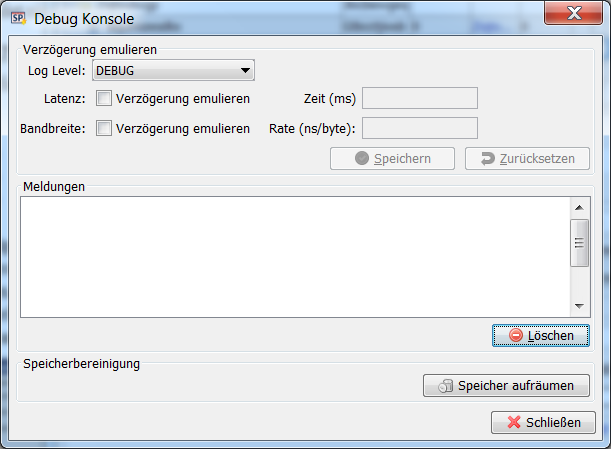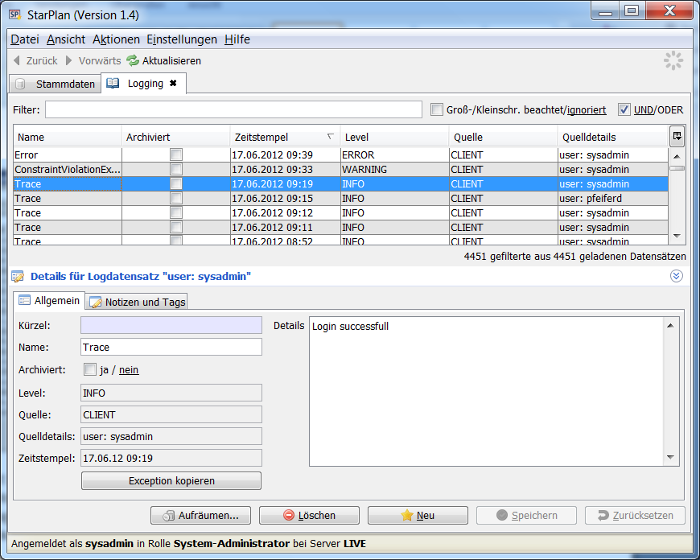Allgemeine Bedienung
Es gibt einige allgemein gültige Navigationsprinzipien für den Planer-Client von StarPlan, die im Folgenden anhand verschiedener Ansichten erklärt werden.
Überblick über Tabellen / Detailansicht
Bei allen Stammdaten und auch bei einigen Registerkarten für Buchungen finden Sie immer den gleichen Aufbau der Benutzeroberfläche vor: Oben auf der Seite befindet sich eine Tabelle und unten auf der Seite befindet sich die dazugehörige Detailansicht. In der Tabelle sind alle Einträge aufgelistet und in der Detailansicht sind die Daten zum ausgewählten Element aus der Tabelle sichtbar. Das ausgewählte Element ist in der Tabelle blau hinterlegt.
Im Beispiel sehen Sie im oberen Teil die Tabelle der eingegebenen Semester mit ihren Anfangs- und Endzeiten. Im unteren Teil finden Sie die Details zum ausgewählten Semester mit Anfang und Ende des Planungszeitraumes, Vorlesungsbeginn und -ende, der Anzahl der Semesterwochen und der Festlegung der Zugriffsmöglichkeiten für die Planer, Lehrenden und Studierenden.
Einblenden und Ausblenden der Detailansicht
Falls die Tabelle viele Einträge enthält, können Sie natürlich in der Tabelle scrollen. Die Tabellenansicht kann aber auch vergrößert werden über einen Mausklick auf folgendes Symbol (siehe Abbildung oben unterhalb der Tabelle):
Damit verschwindet die Detailansicht, und es sind mehr Zeilen der Tabelle auf der Seite zu sehen.
Die Detailansicht kann über einen Klick auf folgendes Symbol wiederhergestellt werden:
Aktualisieren der Daten in der Ansicht
In der Zeit der eigentlichen Stundenplanung, wenn also viele Stundenplaner gleichzeitig am System arbeiten, sollten Sie gelegentlich den Knopf "Aktualisieren" drücken. Dann werden alle Daten der Ansicht frisch vom Datenbank- bzw. Anwendungs-Server geladen, und Sie sehen auch die letzten Änderungen Ihrer Kollegen.
Während der Aktualisierung der Daten dreht sich oben rechts ein kleines Rad:
Wenn alle Daten fertig geladen sind, wird das Rad wieder grau dargestellt.
Tabellenansichten
Verbreitern und Verkleinern von Spaltenbreiten
Sie können die Spalten der Tabelle vergrößern oder verkleinern, indem Sie mit der Maus die Spaltentrenner im Tabellenkopf breiter oder schmaler schieben.
Einblenden und Ausblenden von Tabellenspalten
Wenn Sie nicht alle Tabellenspalten sehen möchten, können Sie über einen Klick auf folgendes Symbol (immer rechts oben neben der Tabelle) die angezeigten Tabellenspalten bestimmen:
Es erscheint eine Auflistung aller möglichen Tabellenspalten. Die angezeigten Spalten haben ein kleines Häkchen vor dem Namen. Wählen Sie durch einen Klick auf den entsprechenden Namen die Spalte, die Sie sehen möchten bzw. nicht sehen möchten. Durch einen Klick auf den Namen in der Anzeige werden das Häkchen und somit auch die Tabellenspalte ein- bzw. ausgeschaltet.
Umsortieren der Tabellenspalten
Sie können die Reihenfolge der Spalten verändern, indem Sie mit der Maus auf einen Spaltennamen klicken und diese Spalte dann an die gewünschte Stelle im Tabellenkopf ziehen.
Wechsel Baumansicht/Tabellenansicht
Manche Daten in StarPlan sind hierarchisch gegliedert. Diese werden normalerweise in einer Baumansicht angezeigt. Im Beispiel unten sehen Sie die Struktur der Abteilungen einer fiktiven Bildungseinrichtung.
Durch Klicken auf das Häkchen kann die Baumansicht ein- bzw. ausgeschaltet werden.
Nur zugreifbare Einträge anzeigen
Da jeder Planer in der Regel nur für einen kleinen Teil der Daten also etwa nur für wenige Abteilungen bzw. Studiengänge zuständig ist, werden die Daten gefiltert angezeigt. Das bedeutet, dass automatisch nur die Einträge angezeigt werden, auf die der Planer auch Zugriff beim Buchen hat.
Falls ein Planer jedoch auch die anderen Einträge einsehen möchte, kann er durch Klicken auf das Häkchen neben "Nur zugreifbare Einträge anzeigen:" alle Zeilen der Tabelle einblenden. So können die Planer auch alle Einträge der anderen Planer sehen, aber eventuell nicht verändern.
Die Anzahl der Datensätze, die gerade angezeigt werden, sehen Sie hier:
Sortierungsfunktionen auf den Tabellenspalten
Die Zeilen der Tabelle können sortiert werden. Wenn Sie auf einen Spaltennamen in der Tabelle klicken, werden die Daten in aufsteigender bzw. absteigender Reihenfolge sortiert.
Falls die Sortierung nach einer Spalte nicht ausreicht, können Sie zuerst auf einen Spaltennamen klicken und dann auf den zweiten. Damit bleibt die Reihenfolge der ersten Sortierung innerhalb der gleichen Einträge der zweiten Sortierung erhalten.
Achtung: In der Baumansicht können Sie keine Sortierung vornehmen. Die Sortierung ist nur in der Tabellenansicht möglich.
Filterfunktionen
Textfilter
In vielen Ansichten finden Sie eine Zeile "Filter" mit einem darauf folgenden Eingabefeld. In dieses Eingabefeld können Sie einen Namen oder einen Teil eines Namens eingeben. Damit können Sie schnell die Ansicht auf die gewünschten Zeilen einschränken.
Im Beispiel wird nach allen Datensätzen gesucht, in denen irgendwo die Zeichenkette "kxeed" auftritt.
Filterfunktion Groß/Kleinschreibung
Der Filter kann so eingestellt werden, dass die Groß/Kleinschreibung beachtet bzw. nicht beachtet wird. Standardmäßig ist die Funktion so eingestellt, dass die Groß/Kleinschreibung nicht beachtet wird. Sie erkennen die Einstellung an der Unterstreichung des Wortes "ignoriert" bzw. "beachtet".
Filterfunktion Und/Oder
Außerdem kann bei der Eingabe mehrerer durch Leerzeichen getrennter Zeichenketten für den Filter eingestellt werden, ob die Zeichenketten gemeinsam auftreten müssen ("Und") oder ob schon eine der Zeichenketten genügt ("Oder"). Standardmäßig ist der Filter so eingestellt, dass die Zeichenketten gemeinsam im Datensatz jedoch dort an beliebigen Textstellen (also nicht notwendig hintereinander) auftreten müssen ("Und").
Wildcards für Filtertexte
Die so genannten Wildcard-Zeichen "*" und "?" unterstützen die Suche nach Zeichenketten in Datensätzen zusätzlich: "*" steht dabei für eine Sequenz von beliebigen Zeichen in beliebiger Länge (inklusive Länge 0) und "?" für genau ein beliebiges Zeichen.
- Zum Beispiel liefert die Zeichenkette "abc*" als Filtertext alle Datensätze, die in mindestens einer Spalte einen Text enthalten, der mit "abc" beginnt und mit beliebigen Zeichen weitergeht.
- "abc?" liefert alle Datensätze, die in mindestens einer Spalte genau mit "abc" beginnen, ergänzt um ein weiteres (beliebiges) Zeichen.
- "*" und "?" können in Filtertexten mehrfach und an beliebigen Stellen verwendet werden: Zum Beispiel liefert "*abc?*" Datensätze, bei denen in einer Spalte "abc" irgendwo vorkommt, ergänzt um genau ein weiteres (beliebiges) Zeichen und weiter ergänzt um 0 oder mehr beliebige Zeichen.
- Für "*" und "?" gibt es keine Fluchtsymbole, d.h., man kann nicht direkt nach diesen Zeichen selbst suchen, da sie immer als Wildcards fungieren.
Manche Zellen enthalten Worte in blauer Schrift.
Die Spalte "Standort" verweist im Beispiel mit einem Hyperlink auf den Standort "Ri". Wenn Sie auf diese Zelle klicken, wird Ihnen die Ansicht der Standorte gezeigt, in der der Standort "Ri" bereits ausgewählt ist.
Sie können über den Knopf "Zurück" (oben links unter der Menüleiste) wieder zur vorherigen Ansicht wechseln
und danach über den Knopf "Vorwärts" wieder in die Ansicht der Abteilungen wechseln.
Detailansichten
In jeder Detailansicht befindet sich eine Registerkarte "Allgemein" für die Darstellung der allgemeinen Daten des ausgewählten Elements. Je nach Datensatz gibt es auch noch weitere Registerkarten.
Registerkarte "Allgemein"
Hier werden alle allgemeinen Daten des ausgewählten Datensatzes dargestellt. Im Beispiel ist die Detailansicht für eine fiktive Lehrveranstaltung zu sehen. Einträge, die nicht verändert werden dürfen, sind jeweils grau hinterlegt. Weiß hinterlegte Eingabefelder dürfen verändert werden.
Registerkarte "Notizen und Tags"
Die Registerkarte "Notizen und Tags" ist verfügbar für:
- Lehrveranstaltungen,
- Personen,
- Abteilungen,
- Räume, Gebäude und Standorte,
- Planungsgruppen,
- Deputate und Verfügbarkeiten,
- Buchungen.
Hier können Sie beispielsweise allgemeine oder private Notizen zum Element hinzufügen oder Tags vergeben.
Die Systemnotizen können auch von anderen Planern eingesehen werden. Ihre privaten Notizen werden aber den anderen Planern nicht angezeigt. Die privaten Notizen sind nur in speziellen Fällen nützlich. Wenn Sie als Planer beispielsweise einen Dozenten mit gesundheitlichen Problemen einplanen müssen und nur bestimmte Räume für diese Person buchen können, dann können Sie sich hier Vermerke dazu eintragen. Da kein anderer Ihre privaten Notizen sieht, können Sie an dieser Stelle auch den Grund für die speziellen Planungswünsche eintragen.
In den Systemnotizen werden allgemein wichtige Daten notiert. Systemnotizen können nur von Personen vergeben werden, die Schreibzugriff den entspr. Datensatz besitzen.
Ebenso können Tags für einen Datensatz nur vergeben werden, wenn Schreibzugriff besteht. In Tags können zusätzliche Eigenschaften für bestimmte Elemente angegeben werden. Wenn z.B. besondere Raumausstattungen notiert werden müssen, kann in den Tags für Räume diese Eigenschaft angelegt werden. Danach kann in den betroffenen Räumen der entsprechende Tag gesetzt werden (siehe auch Kapitel Verwaltung von Stammdaten).
Elemente anlegen, ändern, löschen, zurücksetzen
Neue Elemente anlegen
Ein neues Element legen Sie durch klicken auf den Knopf "Neu" an.
Danach müssen Sie alle notwendigen Informationen eingeben. Die notwendigen Informationen sind hellblau hinterlegt.
Sobald alle notwendigen Informationen eingegeben und korrekt sind, wird der Knopf "Speichern" aktiviert, so dass Sie Ihre Daten speichern können. Wenn Sie ein Element frisch eingegeben haben und noch nicht gespeichert haben, erscheint oben links neben dem Namen der Registerkarte ein kleiner Stern. Daran können Sie erkennen, dass etwas geändert wurde, aber die Daten noch nicht gespeichert wurden. Im Beispiel wurde an einem Gebäudedatensatz etwas verändert, aber noch nicht gespeichert:
Sie müssen nun speichern oder die Eingabae zurücksetzen, bevor Sie sich einen anderen Datensatz bearbeiten können. Falls Sie einen anderen Datensatz wählen, erscheint ein Dialogfenster mit der Aufforderung:
Beantworten Sie die Frage mit "Ja", wenn Sie die Änderungen nicht speichern wollen; mit "Nein", falls Sie die Änderungen doch noch speichern möchten. Im letzteren Fall sollten Sie zu dem Datensatz navigieren, den Sie geändert hatten und anschließend auf "Speichern" klicken.
Elemente zurücksetzen
Wenn Sie die Daten nicht speichern möchten, können Sie auf den Knopf "Zurücksetzen" klicken. Damit wird der Zustand vor der Eingabe bzw. Änderung wiederhergestellt.
Elemente ändern
Auch wenn Sie die Daten eines Elements ändern möchten, können Sie wählen, ob Sie speichern möchten oder ob Sie die Daten auf den alten Stand zurücksetzen möchten. Achtung: Wenn die Daten einmal gespeichert sind, können Sie die Daten nicht mehr auf den vorherigen Stand zurücksetzen!
Elemente löschen
Wenn Sie ein Element löschen wollen, klicken Sie auf den Knopf "Löschen". Danach erscheint einer Rückfrage, ob Sie wirklich löschen wollen.
Wenn Sie wirklich löschen wollen, klicken Sie auf "Ja". Achtung: gelöschte Datensätze können nicht wieder hergestellt werden!
Nicht immer ist es sinnvoll einen Datensatz für immer zu löschen. Sie können in vielen Fällen den Datensatz dann einfach archivieren.
Achtung: Nur Datenverwalter oder Systemadministratoren können archivierte Daten wieder aktivieren oder auch löschen.
Häufige Dialoge
Mehrfachselektion bei Auswahldialogen
In allen Dialogen, in denen es um die Zuordnung von Datensätzen geht, erlaubt der Planer-Client eine effiziente Mehrfachauswahl – und zwar sowohl beim Löschen wie beim Hinzufügen von zugeordneten Datensätzen. So können beispielsweise gleich mehrere Dozenten auf ein Mal im entsprechenden Auswahldialog einer Buchung zugeordnet werden. In den Kalenderansichten bzgl. Planungsgruppen, Räumen und Dozenten ist ebenfalls eine Mehrfachauswahl möglich. Auf diese Weise können zum Beispiel die Stundenpläne mehrerer Planungsgruppen in der Kalenderansicht der Planer-Clients überlagert werden – und so etwa zum besseren Verständnis des Gesamtplanstruktur beitragen.
Farbauswahldialog
Die Stammdaten für Lehrveranstaltungen, Personen und Räume enthalten ein Feld zur Farbauswahl. Damit können Buchungen in der Kalenderansicht des Planer-Clients mit diesen Farben dargestellt werden.
Zum Ändern der Farbe klicken Sie auf "Auswählen". Danach erscheint ein Farbauswahldialog:
Hier können Sie auf die gewünscht Farbe auswählen und dann auf den Knopf "OK", um die Farbe zu übernehmen. Alternativ können Sie auch über anderen die Registerkarten die Farbe bestimmen.
Tipp: Wählen Sie keine zu dunklen Farben, sonst ist die Schrift (standardmäßig schwarz) für die entspr. Buchungen in der Kalenderansicht schlecht lesbar.
Auswahldialog zu Abteilungen
Die Abteilungen sind eine wichtige Grundlage für die Rechte der Benutzer in StarPlan. Planer können nur Elemente verändern oder hinzufügen, auf die sie (aufgrund der Abteilungszuordnung) vollen Zugriff haben.
Folgende Stammdaten haben Abteilungszuordnungen:
- Benutzer,
- Lehrveranstaltungen,
- Personen,
- Räume.
Die Abteilungen werden über folgenden Dialog ausgewählt:
In der Tabelle finden Sie alle Abteilungen einer Bildungseinrichtung. Eine zuvor bereits zugeordnete Abteilung wird in der Auswahl nicht mehr angezeigt. Wählen Sie den gewünschten Eintrag aus. Durch Klicken auf den Knopf "OK" wird die Zuordnung dieser Abteilung übernommen. Auch in diesem Dialogfenster können Sie von der Baumansicht auf eine Tabellenansicht wechseln. Zur schnelleren Suche können Sie im Feld "Filter" das Kürzel oder den Namen der gewünschten Abteilung eintragen.
Bedienung über Tastaturkürzel
Manche Benutzer verwenden lieber Tastaturkürzel für die Eingabe, anstatt mit der Maus auf ein Feld zu klicken. Wenn Sie die Taste "Alt" auf Ihrer Tastatur drücken, erscheinen in der Menüzeile und bei den angezeigten Knöpfen die Namen mit einem unterstrichenen Buchstaben. Durch Drücken auf die Taste "Alt" und danach auf die Taste des Buchstabens können Sie die gewünschte Funktion auslösen.
Beispiel: Taste "Alt" zusammen mit Taste "S" für "Speichern":
Docking-System für geöffnete Planungseinheiten
Das Docking-System von StarPlan erlaubt es, die gleiche Planungseinheit mehrmals im Planer-Client zu öffnen und die Darstellung der Inhalte nach Belieben auf verschiedene Fenster bzw. Reiter zu verteilen. Dadurch können Sie zusammenhängende Buchungen und Stundenpläne gleichzeitig aus mehreren Perspektiven betrachten und bearbeiten. Durch die enge Datenintegration im Planer-Client werden gespeicherte Änderungen in einer Darstellung unmittelbar bei allen anderen betroffenen Ansichten aktualisiert. So können Sie sich beim Planen noch besseren Durchblick verschaffen.
Die Modalität der meisten wichtigen Dialoge ist in StarPlan auf das jeweils zugehörige Docking-Fenster beschränkt. So können, bei entsprechender Aufteilung auf Docking-Fenster etwa auch mehrere Termindetail-Fenster parallel geöffnet sein.
Durch das mehrmalige Öffnen der gleichen Planungseinheit, erhalten Sie jeweils einen Reiter pro geöffneter Version:
Über das zweite Icon von rechts können Sie den jeweiligen Reiter in ein eigenes Fenster verschieben:
Durch Klicken auf dem Namen der Planungseinheit im Reiterkopf können Sie per Drag & Drop die Ansicht einer Planungseinheit in eines der entsprechenden StarPlan-Fenster schieben. Beim Verschieben wird die neue Position der Ansicht visuell angedeutet. So lassen sich Ansichten von Planungseinheiten im gleichen Fenster übereinander, nebeneinander oder auch untereinander platzieren:
Wenn ein entsprechendes Fenster auf geteilt ist, lassen sich die Teile in ihrer Größe durch Ziehen auf dem Mittelbalken ausrichten.
Speichern von Fenster- bzw. Ansichtseinstellungen
StarPlan merkt sich viele Ihrer Einstellungen seit dem letzten Öffnen des Planer-Clients und stellt diese nach der Anmeldung bei der nächsten Sitzung automatisch wieder her. Folgende Einstellungen werden aus dem letzten Start des Planer-Clients auf dem jeweiligen PC übernommen:
- die Position und Größe des Hauptfensters,
- die zuletzt geöffneten Planungseinheiten – diese werden automatisch wieder geöffnet,
- zuletzt selektierte Reiter unterhalb der Planungseinheiten und bei den Stammdaten,
- Sortierreihenfolge, Spaltenreihenfolge und manuell veränderte Breite von Spalten bei allen Tabellen bzw. Bäumen,
- die relativen Positionen von Dividern in allen Kalenderansichten, bei Tags und Notizen, beim Termin-Dialog und beim Dialog für Planungsgruppen und Lehrveranstaltungen.
StarPlan merkt sich entsprechende Einstellungen in einer Datei namens „.starplan“ im Home-Verzeichnis des Anwenders. Die Datei kann jederzeit gelöscht werden; Damit gehen jedoch auch die jeweiligen Einstellungen verloren. Ebenso können die Einstellungen über den Menüpunkt „Auf Standard zurücksetzen“ im Menü „Ansicht“ wieder auf den Ursprung zurückgesetzt werden.
Menüzeilenfunktionen
Menü "Datei"
Hier finden Sie die folgenden Funktionen:
- "Planungseinheit öffnen",
- "HIS-Daten-Import" (abhängig von der Systeminstallation),
- "Neu Anmelden",
- "Beenden".
Menüpunkt "Planungseinheit öffnen"
Es wird ein Dialogfenster angezeigt, in dem Sie die gewünschte Planungseinheit auswählen und öffnen können. Klicken Sie auf "Ok", um die Planungseinheit zu öffnen.
Menüpunkt "HIS-Datenimport"
Dieser Menüpunkt ist nur für Benutzer in der Rolle "Stammdatenverwalter" oder "Systemadministrator" verfügbar. Es wird ein Dialog geöffnet, der den Datenimport aus HIS steuert, sofern eine HIS-Integration für StarPlan an Ihrer Bildungseinrichtung existiert.
Durch Klicken auf "Import starten" wird der Import der Daten aus HIS ausgelöst. Die Daten werden aus der HIS-Datenbank ausgelesen und in StarPlan übertragen bzw. mit entsprechenden Datensätzen aus StarPlan synchronisiert. Daten in HIS selbst werden dabei nicht verändert.
Menüpunkt "Neu Anmelden"
Es wird das Anmeldefenster angezeigt; nach korrekter Eingabe der Benutzerdaten ist der neue Benutzer angemeldet.
Menüpunkt "Beenden"
Die Anwendung wird beendet.
Menü "Ansicht"
Hier finden Sie die folgenden Funktionen:
- "Auf Standard zurücksetzen"
- "Samstage in Plänen anzeigen"
- "Sonntage in Plänen anzeigen"
- "Virtuell gelöschte Termine anzeigen" (nur bei vorhandenem Plugin für die automatische Planung)
- "Englisch"
- "Deutsch"
- "Retina Anzeige"
Menüpunkt "Auf Standard zurücksetzen"
Es werden alle Filter (siehe Abschnitt Filterfunktionen) zurückgesetzt und die Spalten eingeblendet, die zur Standardansicht gehören.
Menüpunkt "Samstage in Plänen anzeigen"
In der Wochenansicht der Stundenpläne werden die Samstage mit angezeigt (siehe auch Kapitel Buchungen).
Menüpunkt "Sonntage in Plänen anzeigen"
In der Wochenansicht der Stundenpläne werden die Samstage und Sonntage mit angezeigt (siehe auch Kapitel Buchungen).
Menüpunkte "Englisch" und "Deutsch"
Der Planer-Client ist zweisprachig - englisch und deutsch. Die Sprache kann in der Anmeldemaske des Planer-Clients gesetzt werden oder nach der Anmeldung über den Menüpunkt "Ansicht" verändert werden.
Menüpunkt "Retina-Anzeige"
Der Menüpunkt dient dazu, die Benutzeroberfläche visuell umzukonfigurieren, sodass die Benutzeroberflächenelemente passend für Bildschirme mit sehr hoher Pixeldichte (> 200 DPI) dargestellt werden. Im Normalfall erkennt StarPlan diesen Fall jedoch automatisch und schaltet dann von selbst den Retina-Anzeigemodus ein. Für normale Displays ist dieser Modus nicht geeignet: Wenn man dann den Menüpunkt anwählt, erscheinen Icons zu stark vergrößert und die Benutzeroberfläche wirkt unförmig. Natürlich können Sie den Retina-Anzeigemodus jederzeit auch wieder abschalten.
Menü "Aktionen"
Hier finden Sie die folgenden Funktionen:
Menüpunkt "Buchungen importieren"
Es erscheint ein Dialog, mit dem man Buchungen in Teilen aus einer (alten) Planungseinheit in eine neue Planungseinheit als Kopien überführen kann. Ein Planer spart damit den Aufwand einmal erstellte Buchungen etwa aus dem vorigen Semester, für das neue Semester komplett neu erstellen zu müssen. Weitere Details hierzu finden sich im Abschnitt "Buchungen importieren".
Menüpunkt "Deputate importieren"
Es erscheint ein Dialog, mit dem man Deputate und zeitliche Verfügbarkeiten von Lehrenden aus einer (alten) Planungseinheit in eine neue Planungseinheit überführen kann. Ein Planer spart damit den Aufwand entsprechende Information etwa für ein neues Semester komplett neu eintragen zu müssen, obwohl sich die Daten im Vergleich zum vorigen Semester vielleicht nur wenig verändert haben. Weitere Details hierzu finden sich im Kapitel Deputate und Verfügbarkeiten importieren.
Menüpunkt "Planungsgruppen importieren"
Es erscheint ein Dialog, mit dem man alle Planungsgruppen aus einer (alten) Planungseinheit in eine neue Planungseinheit überführen kann. Weitere Details hierzu finden sich im Abschnitt "Planungsgruppen importieren".
Menüpunkt "Prüfungen aus Buchungen erzeugen"
Wenn Sie für vorhandene Buchungen (z.B. zu den Vorlesungsbuchungen eines Semesters) passende Buchungen für Prüfungen anlegen wollen, können Sie sich über diesen Menüpunkt Arbeit ersparen. Weitere Details hierzu finden sich im Abschnitt "Prüfungen aus Buchungen erzeugen".
Menüpunkt "Mehrere Buchungen oder Termine löschen"
In manchen Fällen ist es sinnvoll, eine größere Menge von Buchung zu löschen. Mit diesem Menüpunkt ist dies bequem und selbsterklärend über einen Dialog bestehend aus drei Schritten möglich.
Menü "Extras"
Hier werden Einstiegspunkte für möglicherweise vorhandene Plugins im Planer-Client angezeigt, wie etwa den optionalen Plugin für die automatische Planung. Sind keine Plugins vorhanden, wird der Menüeintrag nicht dargestellt.
Menü "Einstellungen"
Hier finden Sie die folgende Funktion:
Menüpunkt "Server Cache Administration"
Dieser Menüpunkt ist nur für Systemadministratoren auswählbar. Eine Beschreibung dieser Funktion findet sich in der technischen Dokumentation von StarPlan.
Hilfe
Menüpunkt "Debug Konsole"
Es öffnet sich ein Fenster, in dem Einstellungen zur Fehlerkontrolle von StarPlan vorgenommen werden können und das Systemverhalten untersucht werden kann. Falls sich unerwartete Fehler im System zeigen, werden Sie vom Systemadministrator gegebenenfalls darauf hingewiesen, welche Einstellungen Sie hier wählen sollten.
Menüpunkt "Systemeigenschaften"
Es öffnet sich ein Fenster, in dem alle Einstellungen zur Laufzeitumgebung des Systems angezeigt werden.
Menüpunkt "Logmeldungen anzeigen"
Dieser Menüpunkt ist nur für den Systemadministrator auswählbar. Es erscheint eine Registerkarte mit Informationen zu den Log- und Fehlermeldungen von StarPlan, die auf dem Anwendungsserver gesammelt wurden. Diese Meldungen geben den Entwicklern von StarPlan wichtige Informationen zum aktuellen Zustand des Systems und unterstützen diese beim Auffinden und Beheben von möglichen Systemfehlern.
Menüpunkt "Zur Online-Dokumentation"
Der Menüpunkt liefert einen Hyperlink zu dieser Anwenderdokumentation. Beim Klick auf den Menüpunkt öffnet sich ein entsprechendes Fenster im Web-Browser.
Menüpunkt "Über StarPlan"
Diese Funktion öffnet ein Fenster mit allgemeinen Produktinformationen zu StarPlan, wie etwa der Versionsnummer der Produkts und ein Link zu den Web-Seiten der Herstellers.