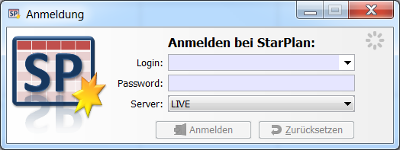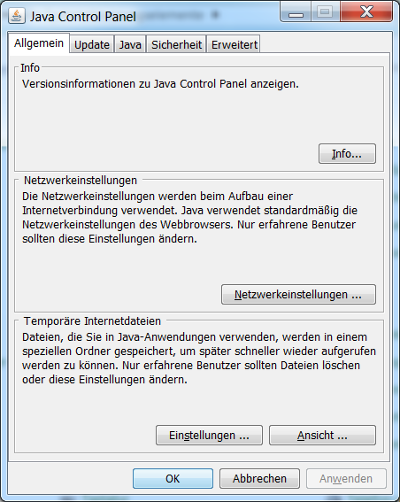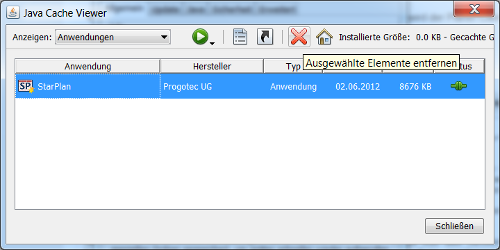Installation
Die Installation des Planer-Clients erfolgt über die Web-Anwendung. Dies ist allerdings nur möglich für angemeldete Benutzer in der Rolle "Planer", "Stammdatenverwalter" oder "System-" bzw. "Rechteadministrator".
Die Installation des Planer-Clients erfolgt üblicherweise unter dem Betriebssystemen Windows 7 bis Window 10. Als Voraussetzung muss die Laufzeitumgebung Java Standard Edition 8 oder höher installiert sein einschließlich eines entsprechende Java Plugins für den Web-Browser.
Installationsschritte
- Sofern die Java Standard Edition vorhanden ist, öffnen Sie zur Installation in Ihrem Browser die StarPlan-Web-Ansicht Ihrer Bildungseinrichtung.
- Drücken Sie oben rechts den Knopf für die Anmeldung und geben Sie Ihren Benutzernamen und Ihr Passwort ein. Dies wird in der Regel Ihr LDAP-Benutzername und -Passwort sein. Die LDAP-Daten werden üblicherweise vom Rechenzentrum Ihrer Bildungseinrichtung vergeben. Alternativ kann in StarPlan aber auch ein anderer Benutzername und/oder ein anderes Passwort für Sie erstellt worden sein.
- Sobald Sie angemeldet sind, erscheinen Ihr Benutzername und Ihre Rolle unten rechts in der Web-Ansicht.
Sofern Sie (mindestens) die Rolle "Planer" haben, gibt es nun zwei Varianten für das weitere Vorgehen:
- Die Java Web Start-Lösung ist eine etablierte Standardtechnologie, um den Planer-Client zu installieren, die auf fast allen Plattformen funktioniert.
- Die JumpStart-Technologie der Progotec ist ein Ersatz für Java Web Start, die für Windows und Mac OS X angeboten wird. Die Hauptvorteile sind eine noch schnellere Installation, ein schnelleres Aufstarten des Planer-Clients sowie weniger restriktive (teils hinderliche) Sicherheitsprüfungen als bei Java Web Start.
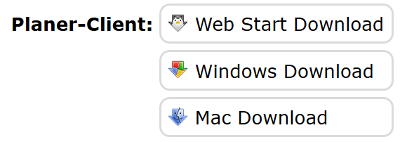
Variante 1: Mit Java Web Start
Klicken Sie auf den Knopf "Web Start Download". Bei vorhandenem Java Plugin in Ihrem Web-Browser beginnt die Installation mit einigen Sicherheitsabfragen. Nach Bearbeitung der Abfragen erscheint schließlich die Anmeldemaske des Planer-Clients.
Darüber hinaus finden Sie auf Ihrem Desktop folgendes Icon:
Durch Klicken auf das Desktop-Icon können Sie den Planer-Client jederzeit direkt starten. Außerdem finden Sie unter Windows im Menü "Start->Programme" einen Eintrag für StarPlan, mit dem Sie ebenfalls den Planer-Client starten können.
Variante 2: Mit JumpStart unter Windows
- Klicken Sie auf den Knopf "Windows Download" und laden Sie damit die entsprechende Datei "StarPlanJS.exe" herunter:
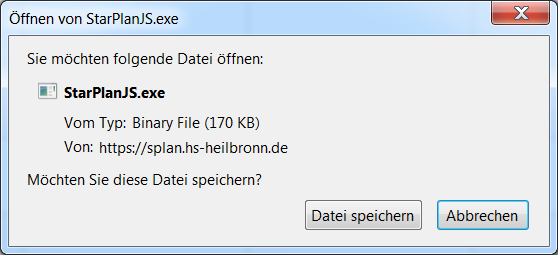
- Kopieren Sie sich die Datei auf den Desktop:
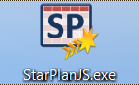
- Zum Starten und/oder Installieren des Planer-Clients genügt ein Doppelklick auf das Desktop-Icon. Evtl. wird Sie Windows beim Start zunächst auf eine mögliche Sicherheitsgefährdung hinweisen. Natürlich ist Datei unbedenklich, d.h., Sie können den Start bestätigen.
Im Rahmen der Installation erscheint nun kurz ein Konsolenfenster, das Mitteilungen über den Installationsfortschritt enthält. (Falls es Installationsprobleme geben sollte, können die Mitteilungen hilfreich bei der Fehleranalyse sein.) Im Normalfall erscheint danach sofort die übliche Anmeldemaske des Planer-Clients.
Login bei bereits installiertem Planer-Client
Zur Anmeldung beim Planer-Client klicken Sie auf das StarPlan-Symbol auf dem Desktop Ihres Rechners. Alternativ können Sie unter Windows auf den Eintrag unter "Start->Programme->StarPlan" klicken.
Während des Ladens der Anwendung erscheint zunächst das StarPlan-Symbol und dann folgendes Dialogfenster:
Geben Sie Ihren Benutzernamen und Ihr Passwort ein und wählen Sie, ob Sie am "LIVE"-System oder auf einem anderen System wie etwa einem Testsystem (etwa mit dem Namen "SPIELWIESE") arbeiten möchten.
Ein Testsystem namens "SPIELWIESE" wird häufig als weitere StarPlan-Version konfiguriert und vom Rechenzentrum bereitgestellt. Es soll, sofern vorhanden, Planern zum Experimentieren, Üben und Testen mit StarPlan dienen, ohne dass entspr. Buchungen für Studierende, Lehrende usw. jemals sichtbar werden. Einträge auf der SPIELWIESE haben keinerlei Auswirkungen auf das LIVE-System, in dem die aktuellen und tatsächlich relevanten Buchungen für die Bildungseinrichtung enthalten sind. So können auf der SPIELWIESE komplizierte Buchungen ausprobiert und das Verhalten des Systems "gefahrlos" getestet werden.
Im LIVE-System sollten Sie Ihre Buchungen eintragen, die Sie für den tatsächlichen Betrieb der Bildungseinrichtung festlegen wollen. Hier sollte also mit Sorgfalt gearbeitet werden.
Entfernen des Planer-Clients unter Windows
Variante 1: Unter Java Web Start
Diese Variante bezieht sich auf die Installation als Java Web Start-Programm:
- Zum Entfernen der Planer-Anwendung von Ihrem Rechner gehen Sie unter Windows über das Start-Menü zu "Start->Einstellungen->Systemsteuerung->Java".
- Klicken Sie rechts unten auf "Anzeigen...", und wählen Sie die zu löschende Anwendung aus.
- Klicken Sie anschließend auf das rote Kreuz in der Menüzeile. Damit wird der Planer-Client von Ihrem Rechner entfernt.
Variante 2: Unter JumpStart
Diese Variante bezieht sich auf die Installation als EXE-Datei mittels JumpStart:
- Löschen Sie die EXE-Datei aus der Installation vom Desktop.
- Navigieren Sie mit dem Windows Explorer zum folgenden Ordner unter Windows:
C:\Users\<username>\.jumpstart
Dabei steht<username>für Ihren Windows-Benutzernamen. - Leeren Sie den entsprechenden Ordner
.jumpstart.
Installation / Deinstallation unter Mac OS X
Ähnlich wie für Windows kann auch unter OS X die JumpStart-Version des Planer-Clients direkt als Applikation installiert werden. Der entsprechende Installationslink muss jedoch auf dem StarPlan-Anwendungsserver Ihres Betreibers, z.B. Ihres Rechenzentrums, konfiguriert und freigegeben sein.
Als Mac-Nutzer laden Sie sich die über den Knopf "Mac Download" hinterlegte Zip-Datei herunter und ziehen die darin enthaltene StarPlan.app-Datei in Ihren Anwendungsordner. Die Mac Applikation ist nicht signiert und muss daher zunächst mit Systemadministratorrechten auf Ihrem Mac freigeschaltet werden. Beim ersten Start der StarPlan.app werden alle weiteren Ausführungsdateien automatisch nachinstalliert bzw. aktualisiert.
Die Deinstallation erfolgt wie unter Macs üblich per "Drag & Drop" der StarPlan.app-Datei vom Anwendungsordner zum Mülleimer.